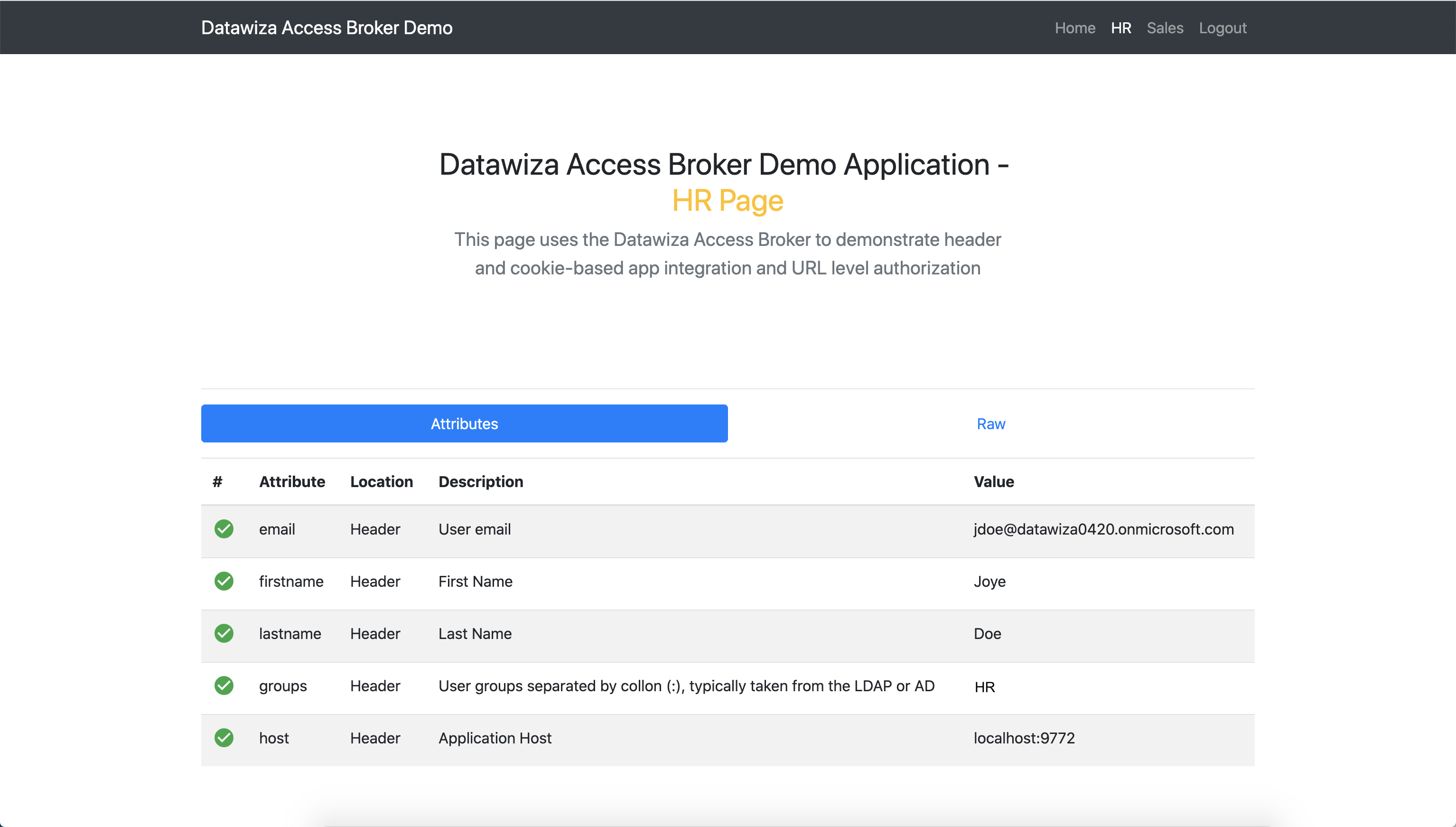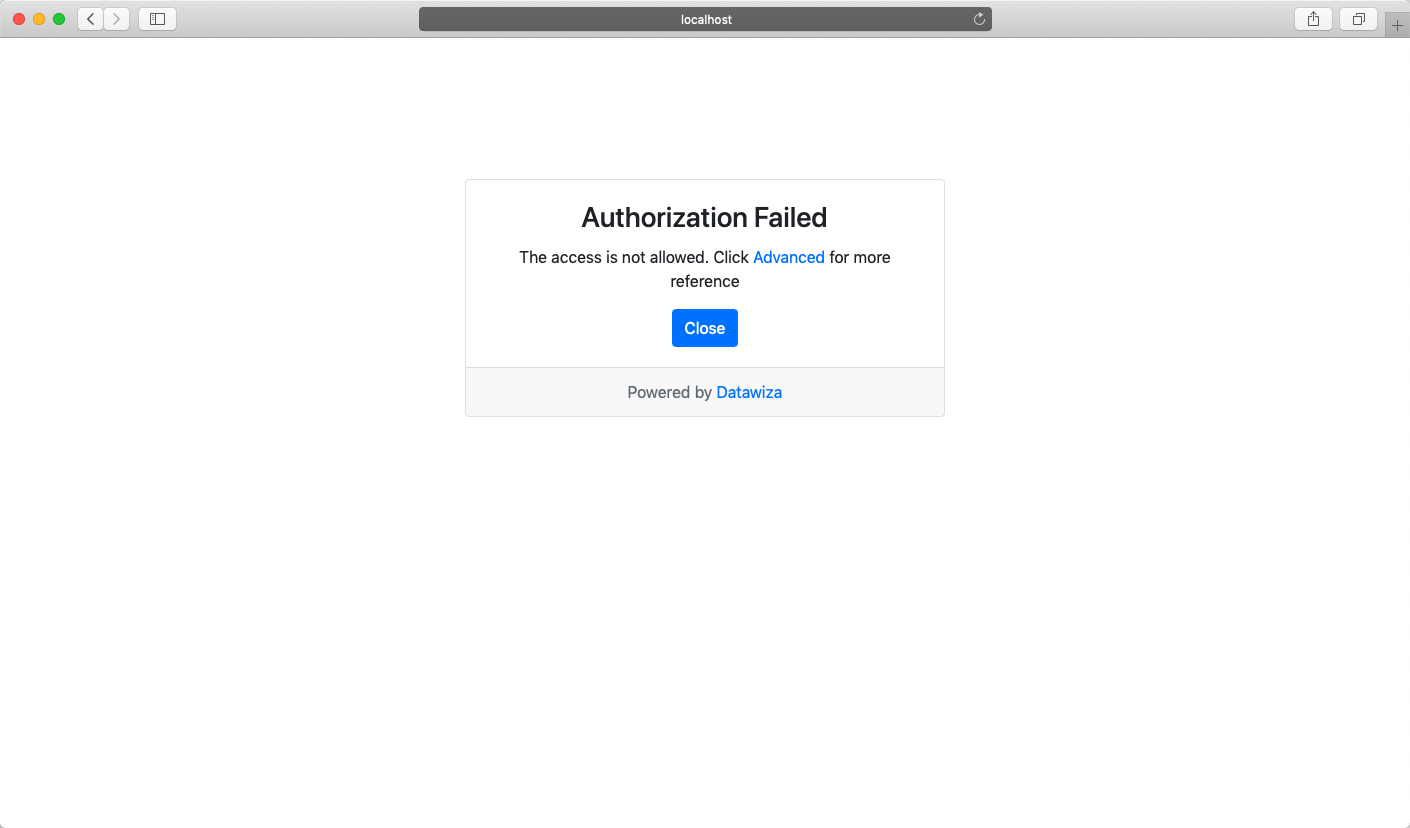Secure a Web App Using Microsoft Entra ID (Azure AD)
Enable SSO and Granular Access Control For A Header-Based Web App with Microsoft Entra ID (Azure Active Directory (AD))
Preview
In this tutorial, we will use the Datawiza Access Proxy (DAP) to enable SSO and granular access control for a header-based web App. The IdP we will use is Microsoft Entra ID. We will use DAP's sidecar deployment mode, which means DAP and this app are running on the same server.
- We will use a built-in web application as the header-based web App.
- The DAP will run on
localhost:9772, which means the traffic to the app will reach DAP (running on port 9772) first and then be proxied to the web application. - We will provide the docker images for the DAP.
Part I: Microsoft Entra ID Configuration
You will need to register an OIDC application in Microsoft Entra ID management portal and get the following 3 values for this application:
- Tenant ID
- Application (client) ID
- Client Secret
These values will later be used to set up Datawiza Access Proxy in Datawiza Cloud Management Console. Please follow IdP Configuration Guide: Microsoft Entra ID instructions on how to get those keys/values.
Part II: Create Application on Datawiza Cloud Management Console (DCMC)
You need to create an application and generate a keypair of (PROVISIONING_KEY, PROVISIONING_SECRET) for this app on the DCMC.
Please follow Step2 : Datawiza Cloud Management Console to configure.
For Microsoft Entra ID, you can use the One-Click function we provided to generate the Microsoft Entra ID app automatically: 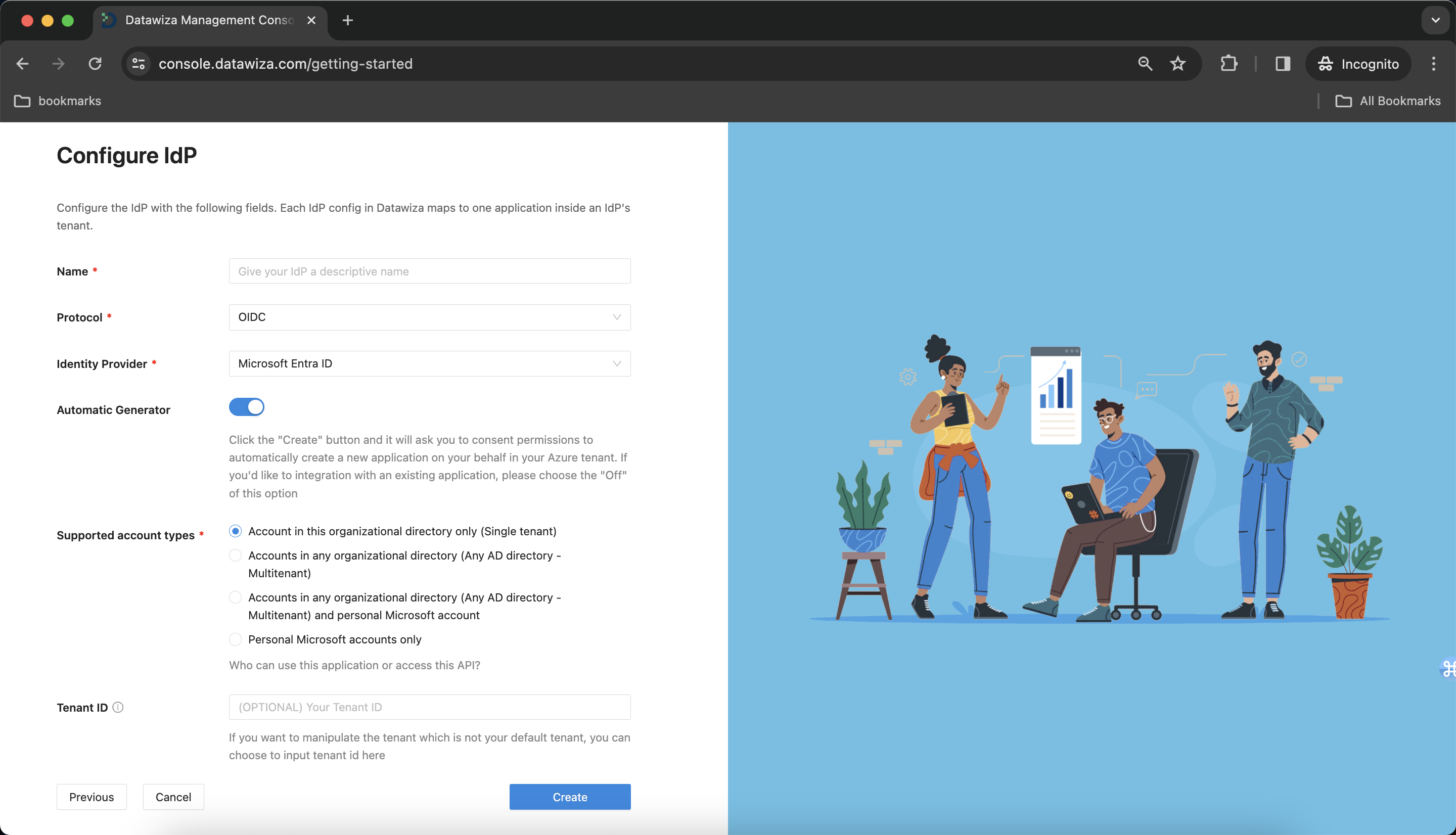 Also, if you already have a Microsoft Entra ID app, you can use it by disable the
Also, if you already have a Microsoft Entra ID app, you can use it by disable the Automatic Generator option and populate the fields of the form with the keys/values. 
Part III: Run DAP
You can use either Docker or Kubernetes to run DAP. The following is an example docker-compose.yml file. You may need to login to our container registry to download the images of DAP and the header-based app. See Step3 : Configure DAP and SSO Integration for more details or Deploy DAP with Kubernetes for Kubernetes-specific instructions.
version: '3'
services:
datawiza-access-proxy:
image: registry.gitlab.com/datawiza/access-proxy
container_name: datawiza-access-proxy
restart: always
ports:
- "9772:9772"
environment:
PROVISIONING_KEY: #############################
PROVISIONING_SECRET: #############################
After executing docker-compose -f docker-compose.yml up, the header-based app should have SSO enabled with Microsoft Entra ID. Open a browser and type in http://localhost:9772/. You should see the Microsoft Entra ID login page as follows. If you are seeing the Microsoft Entra ID login page but are unable to login (Microsoft keeps asking for your username and password repeatedly), ensure that you have created a user for your AD domain. Logging in with the root account will not work. Your username should be in the form of user@your_domain.onmicrosoft.com. Note that if you are already logged into Microsoft Entra ID in your browser, you may need to logout to see the login page. 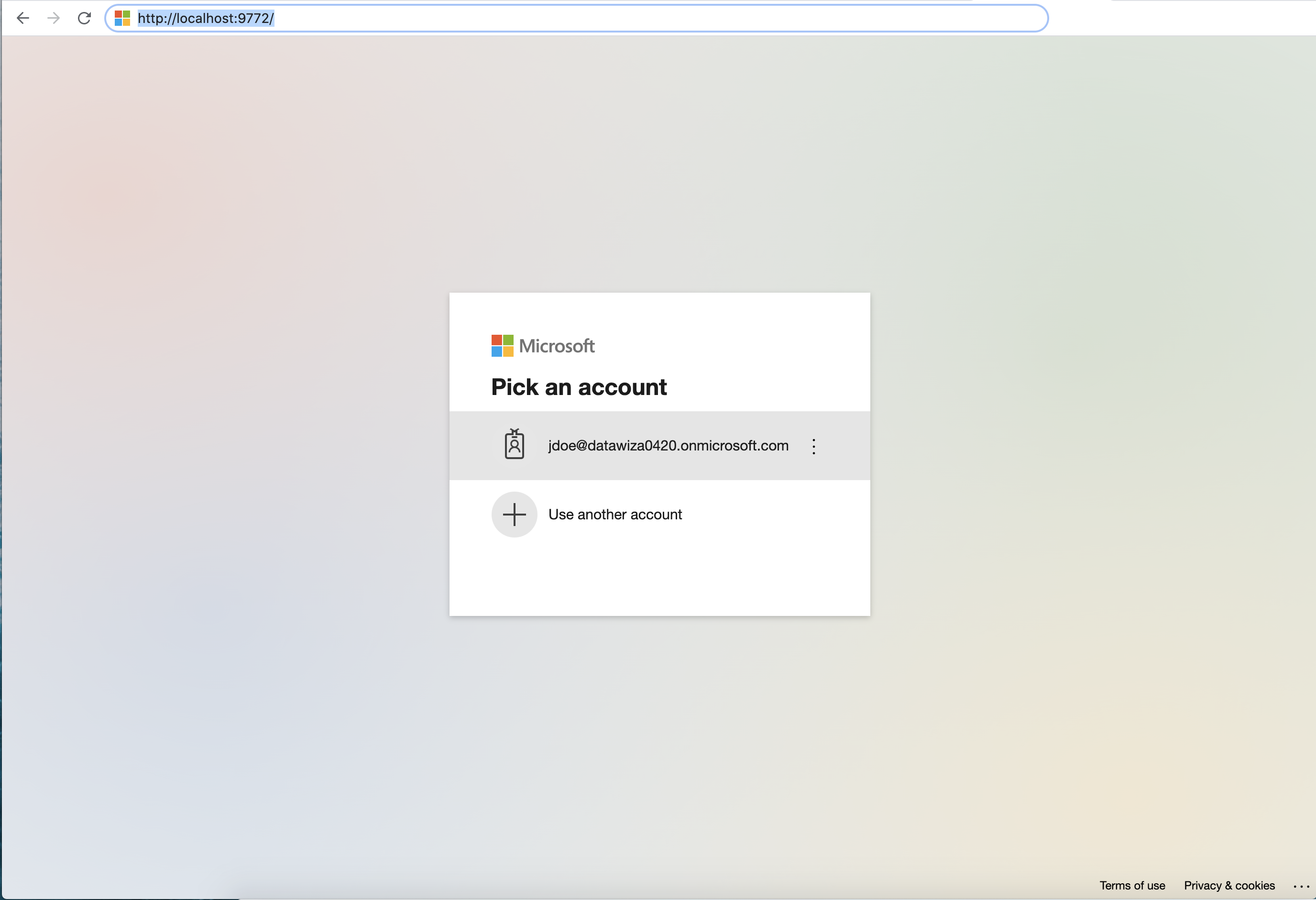
Part IV: Pass User Attributes to the Header-Based App
DAP gets user attributes from IdP and can pass the user attributes to the application via header or cookie.
Please follow the instructions of Step4 : Pass User Attributes to pass the user attributes to the header-based app, which is expecting:
- firstname
- lastname
- groups
After successfully configuring the user attributes, you should see the green check sign for each of the user attributes as follows. 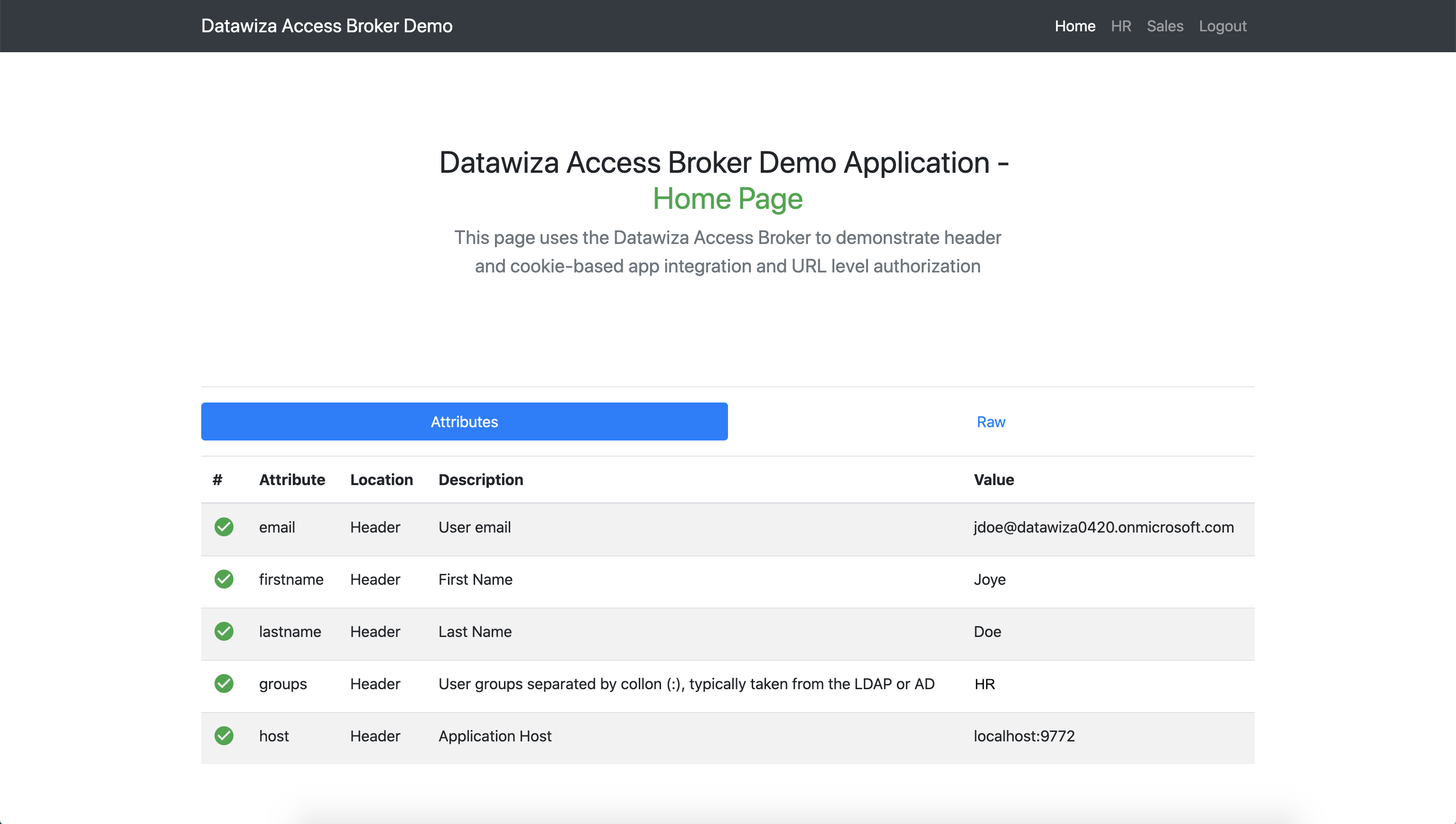
Part V: Achieve Granular Access Control
You can configure access control to an application based on user's attributes (e.g., groups, department) and other metadata of a request (e.g., URL, IP, http method, access time).
Please reference Step5 : Achieve Granular Access Control for detailed instructions on how to set up access rules. You can practice the rule configuration using the following example.
A Rule Example
Create a user in Microsoft Entra ID, put it in
hrgroup, and then assign this person to your application on Microsoft Entra ID.Create the following two rules:
hr pathcan only be accessed byhr group.sales pathcan only be accessed bysales group.
- Verify that the user you created can only access
hrpage in the header-based app, but cannot accesssalespage. Trying to access the header-based application onlocalhost:9772in your browser, you should get something similar to the following screenshots.