Enable Microsoft Entra ID (Azure AD) SSO and MFA to Oracle EBS via Datawiza
Overview
This tutorial shows how to enable Microsoft Entra ID (Azure Active Directory (AD)) SSO and MFA for Oracle E-Business Suite (EBS) via Datawiza. Learn more about enabling SSO and MFA for Oracle E-Business Suite (EBS) with Datawiza.
The benefits of integrating applications with Azure AD via Datawiza includes:
- Improved Zero Trust security through Microsoft Entra ID SSO, MFA and Conditional Access.
- No-Code easy integration between Microsoft Entra ID and any web applications, including Oracle JD Edwards, E-Business Suite, Sibel, Peoplesoft and homegrown apps.
- A single control plane, Datawiza Cloud Manage Console, to manage access to applications in public clouds and on-premise.
Background
This document focuses on solving the problem when modern identity providers integrate with the legacy Oracle EBS application. We accomplish the integration based on the fact that Oracle EBS requires a set of EBS service account credentials and an EBS DBC file.
In many cases, legacy applications have great difficulty integrating modern SSO, mainly due to the absence of modern protocol support.
The Datawiza no-code Solution effectively reduces the cost of integration, overcomes the gap, and significantly improves application security.
Architecture
The solution contains the following components:
- Microsoft Entra ID: Microsoft's cloud-based identity and access management service, which helps users sign in and access external and internal resources.
- Oracle EBS Application: the legacy application to be protected by Microsoft Entra ID.
- Datawiza Access Proxy (DAP): A super lightweight container-based reverse-proxy implements OIDC/OAuth or SAML for user sign-on flow and transparently passes identity to applications through HTTP headers.
- Datawiza Cloud Management Console (DCMC): A centralized management console that manages DAP. DCMC provides UI and RESTful APIs for administrators to manage the configurations of DAP and its granular access control policies.
Both SP initiated flow and IdP initiated flow are supported by the architecture discussed here. Below we will use SP initiated flow for demonstration purposes.
Steps Description
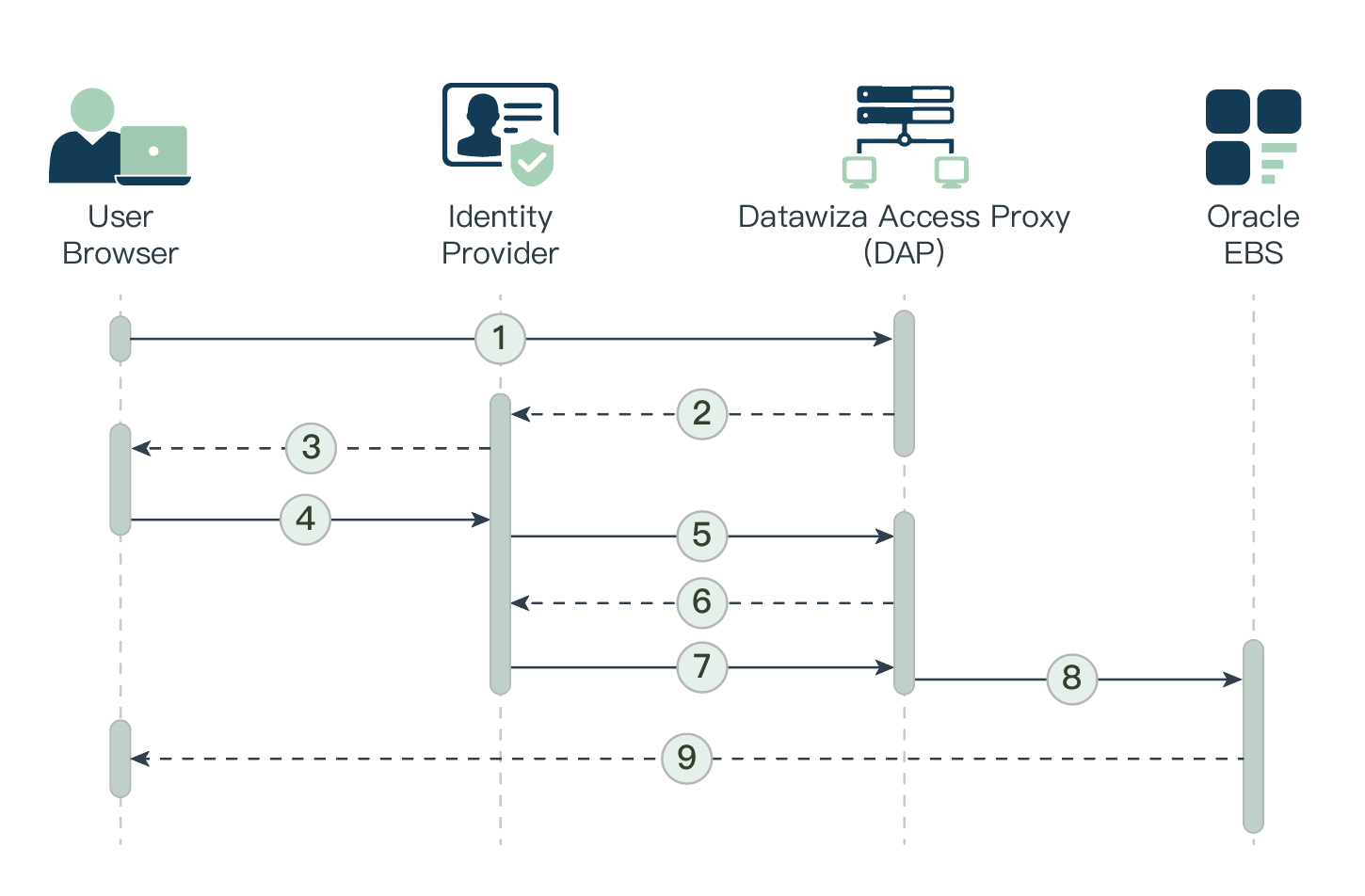
- The user requests access to a DAP-protected EBS resource.
- DAP redirects the user's browser to the identity provider (e.g., Shibboleth or Microsoft Entra ID).
- Identity Provider presents its login page to the user.
- The user submits their credentials to the identity provider.
- Upon successful authentication, the identity provider redirects the user's browser to DAP.
- DAP communicates with the identity provider to exchange tokens.
- Identity Provider issues the user's EBS username and relative information to DAP.
- DAP creates an Oracle E-Business Suite cookie using the EBS username from the identity provider and redirects the user's browser to Oracle E-Business Suite.
- Oracle E-Business Suite presents the requested protected resource to the user.
Prerequisites
Prior Datawiza Access Proxy experience isn't necessary, but you need:
- An Azure subscription. If you don't have a subscription, you can get a trial account.
- A Microsoft Entra ID tenant that's linked to your Azure subscription.
- Docker and docker-compose are required to run DAP.
- User identities synchronized from an on-premises directory to Microsoft Entra ID or created directly within Microsoft Entra ID and flowed back to your on-premises directory.
- An account with Microsoft Entra ID application admin permissions.
- (Optional) An SSL Web certificate for publishing services over HTTPS, or use default Datawiza self-signed certs while testing.
- An existing Oracle EBS environment. Supported versions include: v12.0 or later.
Configure the EBS environment for SSO and create DBC file
To enable single sign-on in the Oracle E-Business Suite environment:
Sign in to the EBS Management console as an administrator.
Use the drawer icon (E-Business Suite version 12.2.8) or navigator icon (E-Business Suite version 12.1/12.2), click Functional Administrator.
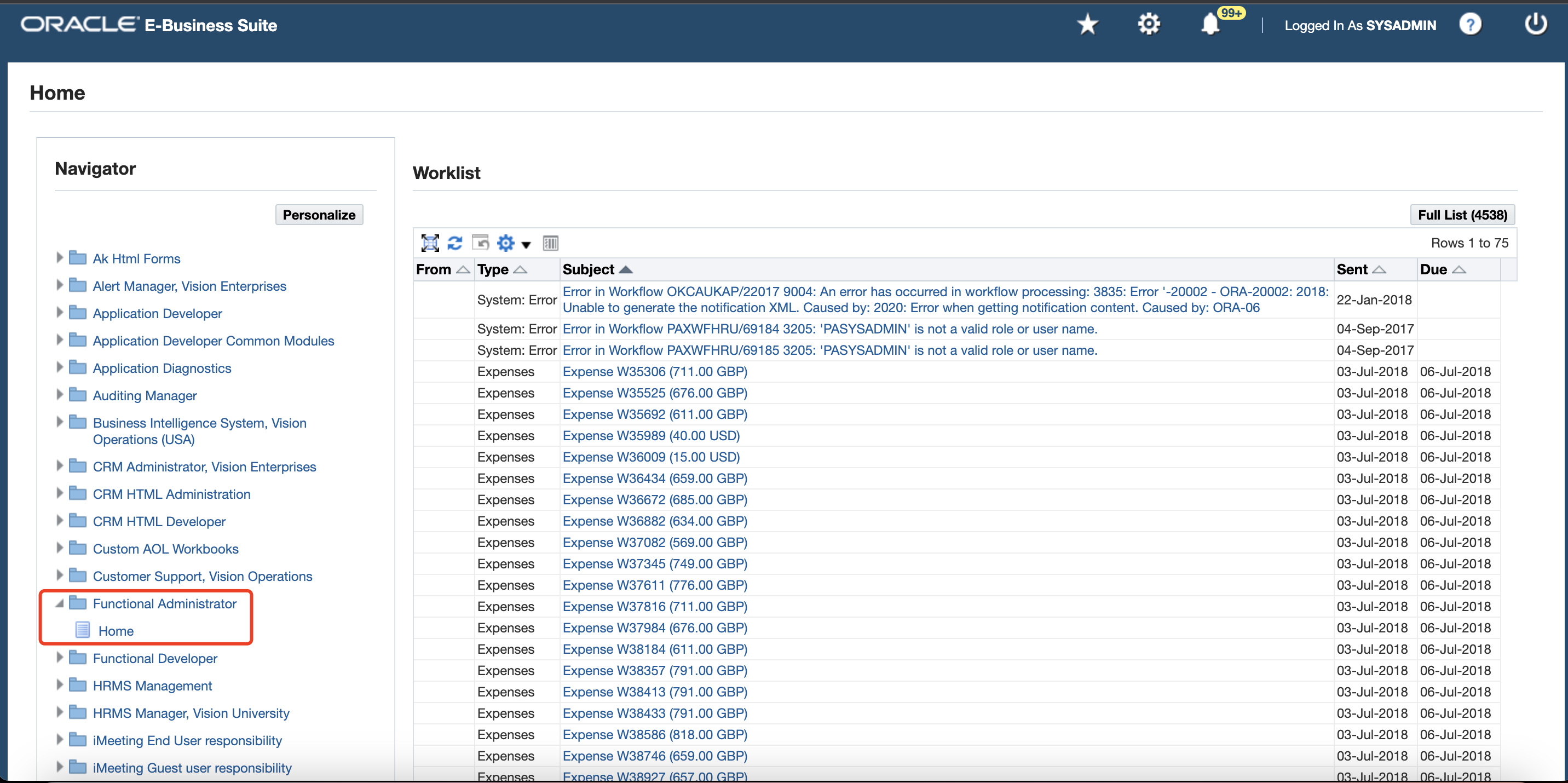
In the Oracle Applications Administration page, click the Core Services tab, and then click Profiles.
Enter
Application Authenticate Agentin the Name field and then click Go. On the list of profiles, select Application Authenticate Agent, and then click Define Profile Values.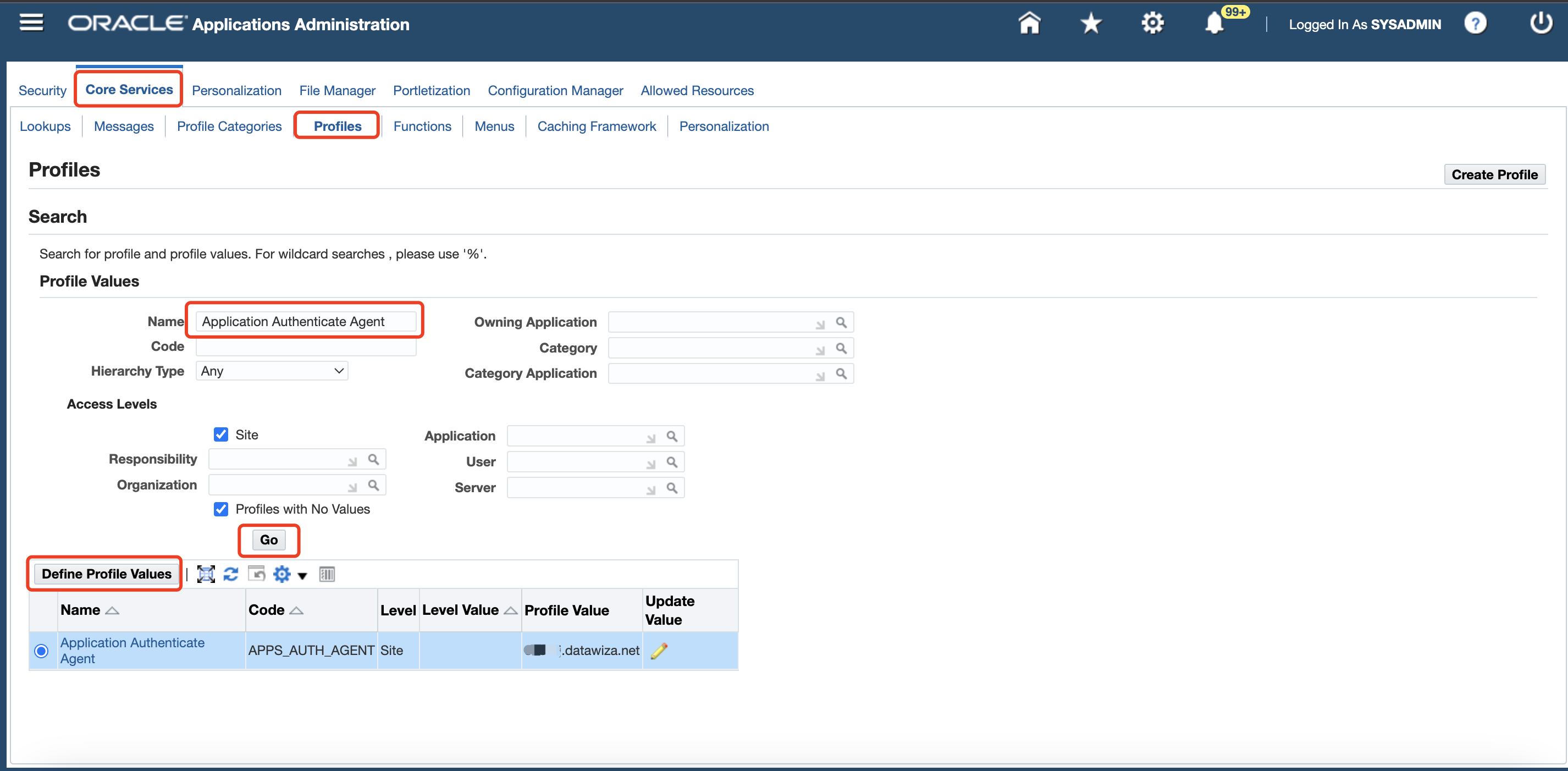
On the Define Profile Values: Application Authenticate Agent page, update the Site Value to the EBS route that DAP uses to authenticate the user, such as
https://ebssso.example.com. This field must contain the fully qualified domain name of the application protected by DAP.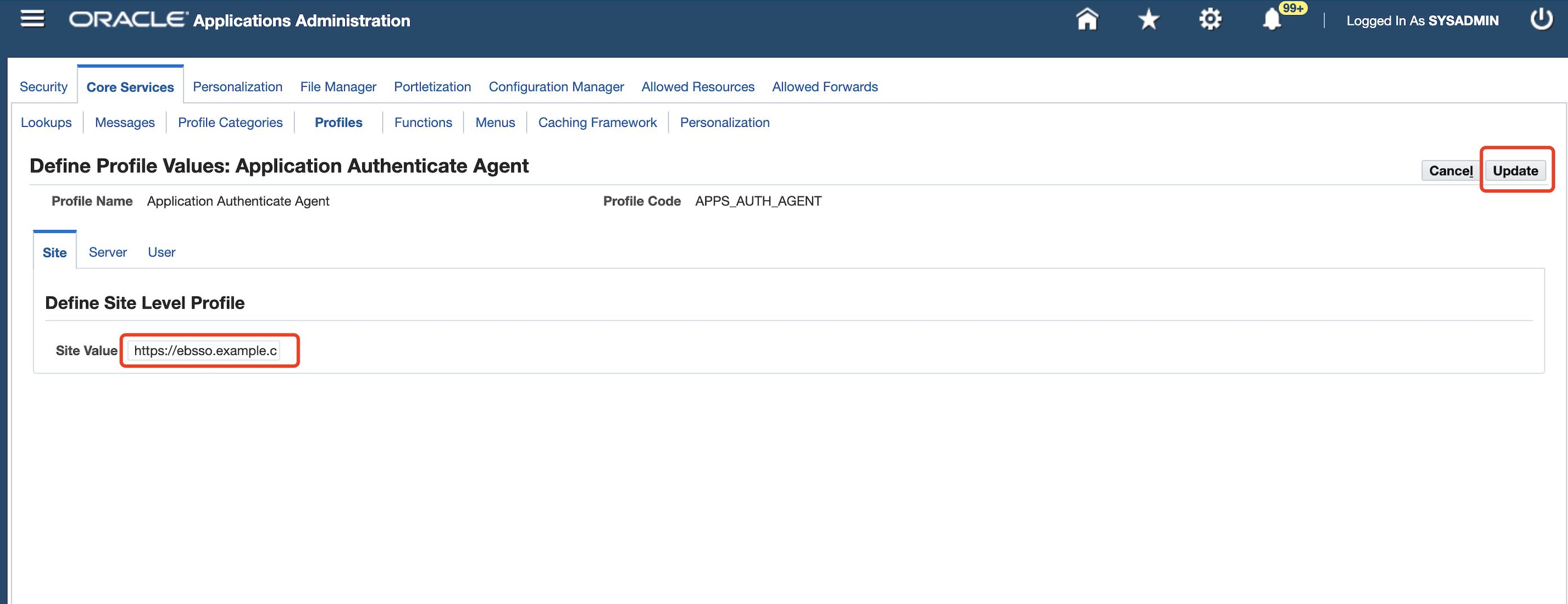
Click Profiles under the Core Services tab, enter
Applications SSO Typein the Name field, and then click Go. On the list of profiles, select Applications SSO Type, click Define Profile Values, change the Site Value field fromSSWAtoSSWA w/SSO, and then click Update.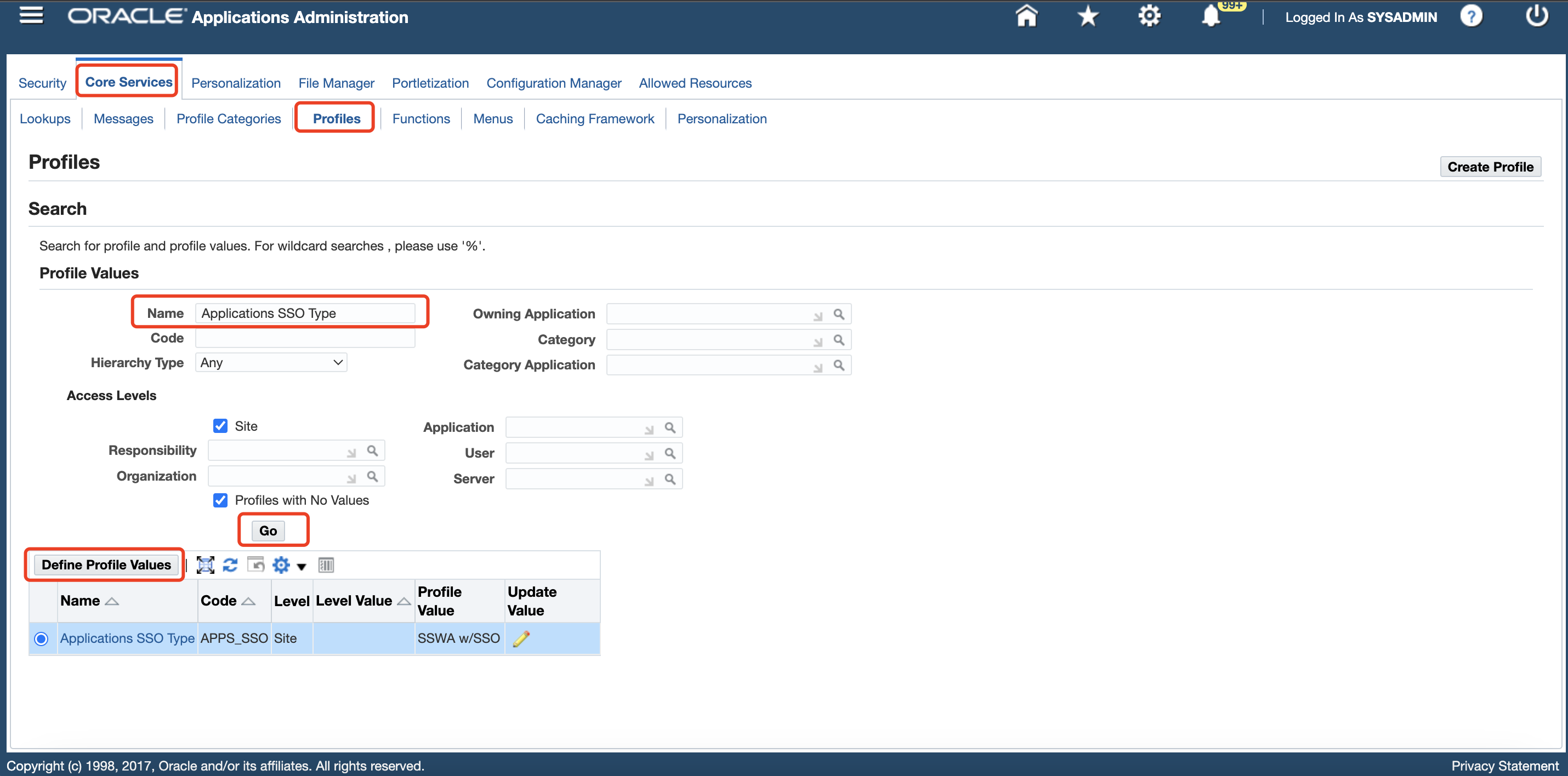
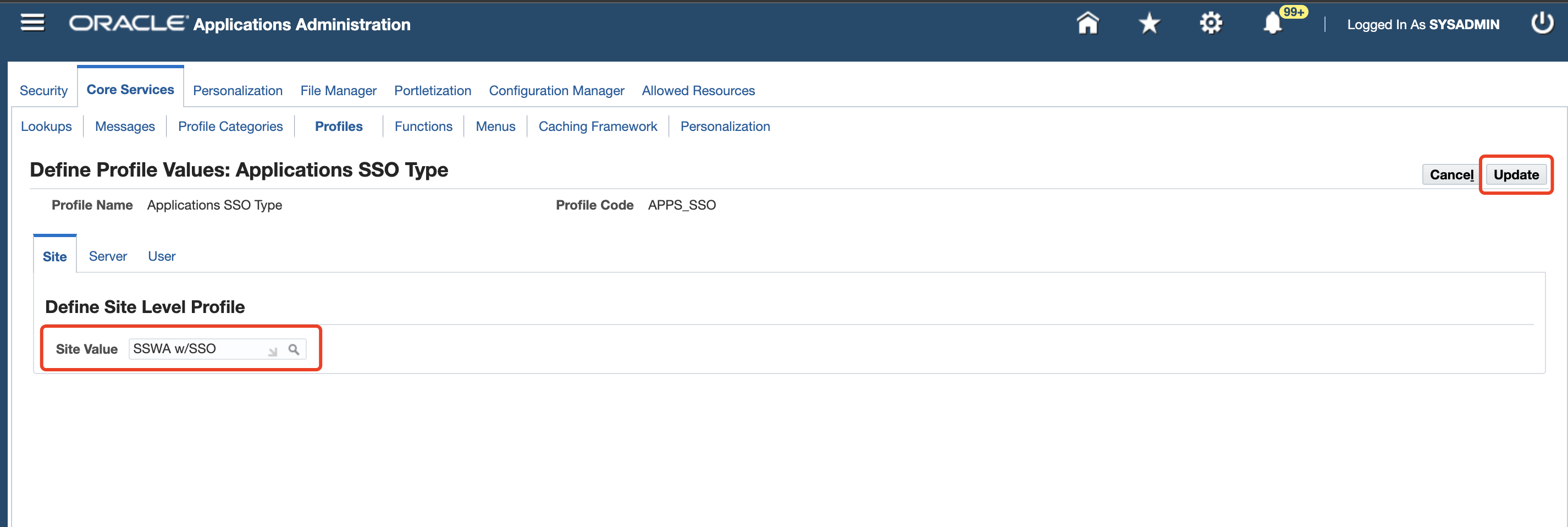
Click Profiles under the Core Services tab, enter
%Session Cookie%in the Name field, and then click Go. On the list of profiles, select Oracle Applications Session Cookie Domain, click Define Profile Values, verify the Site Value field is set toHOST.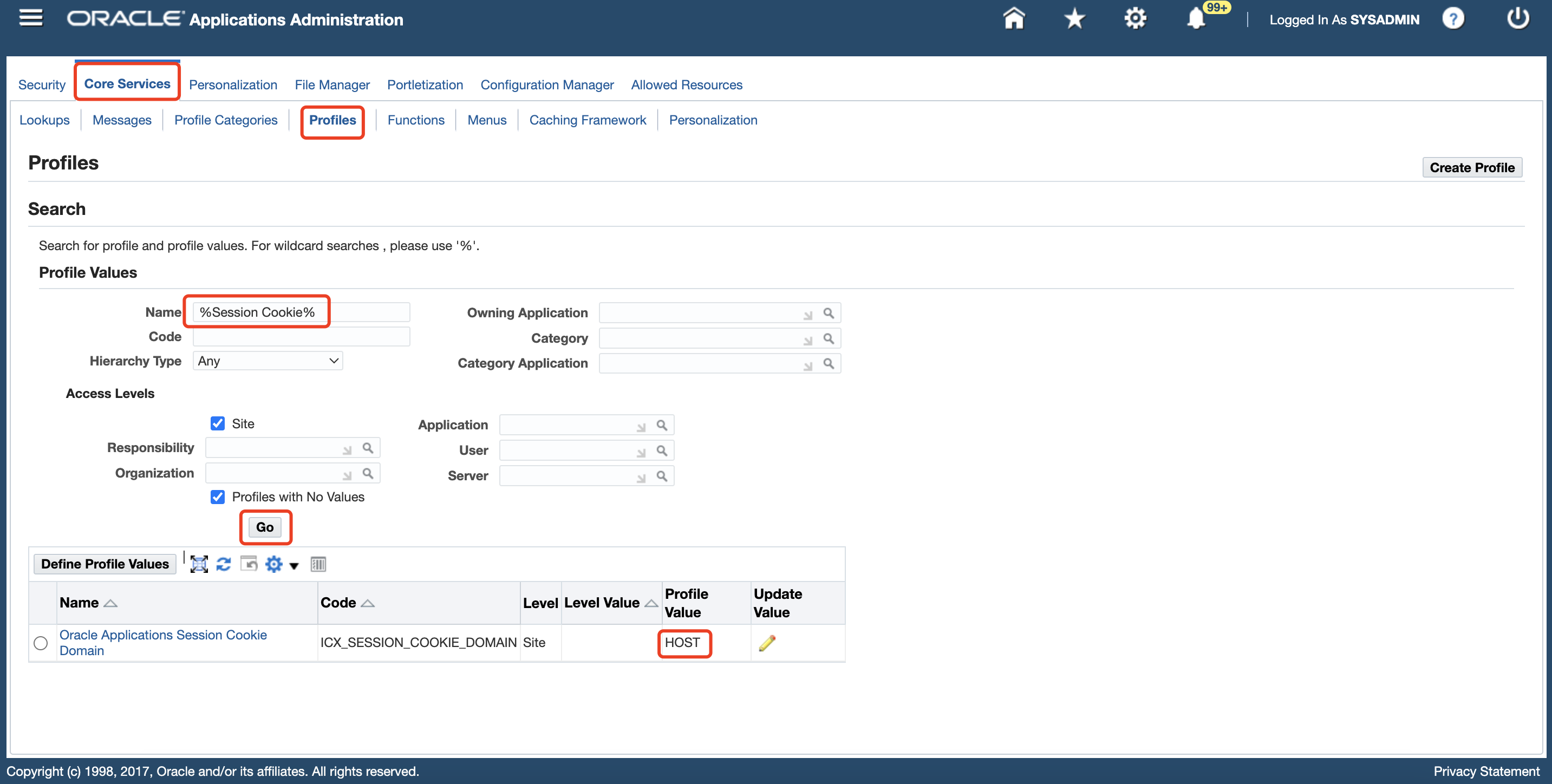
Click Profiles under the Core Services tab, enter
Applications SSO Login Typesin the Name field, and then click Go. Verify that Applications SSO Login Types is set toBOTH.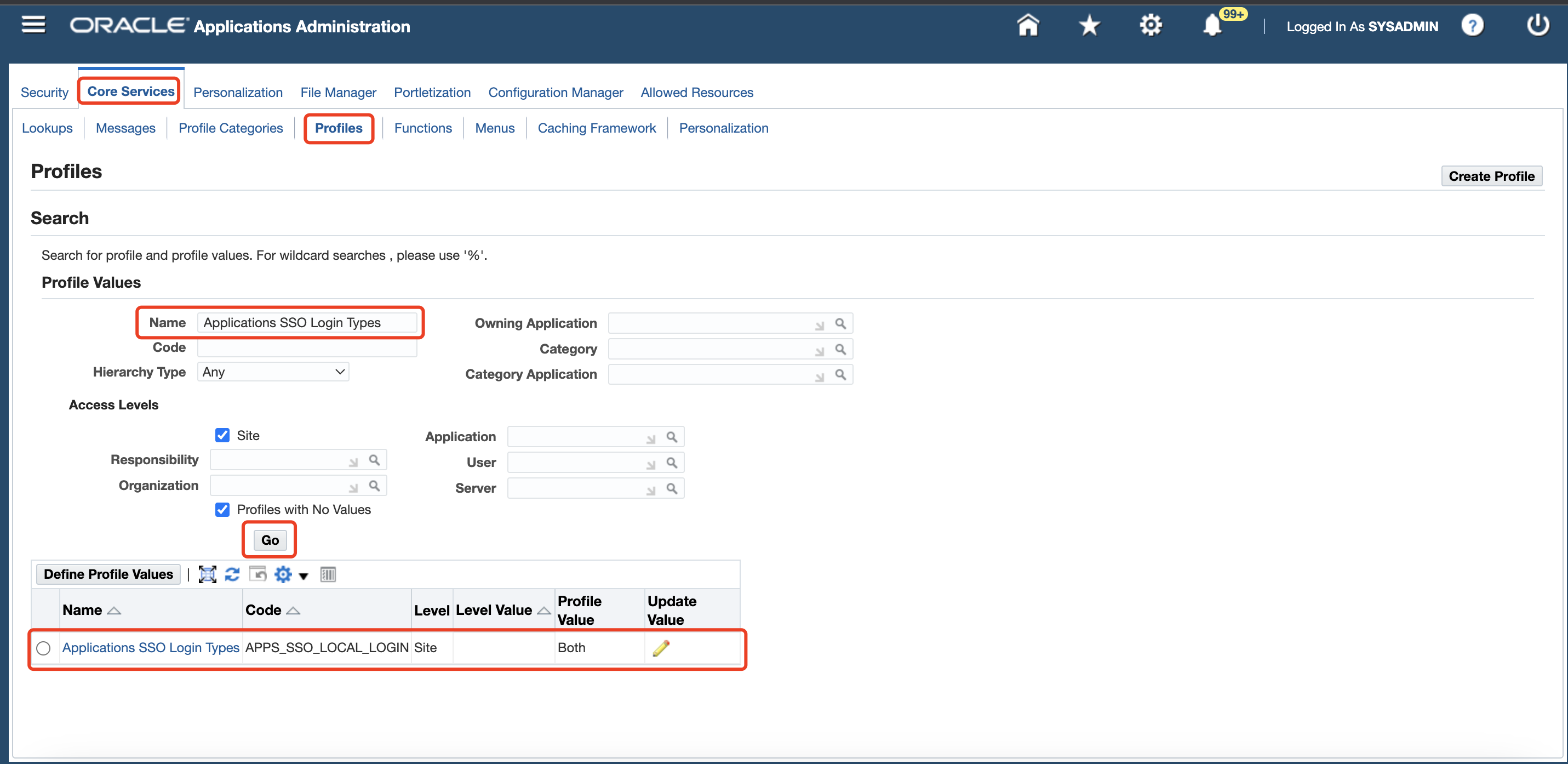
Scroll down the Navigator panel and expand User Management.
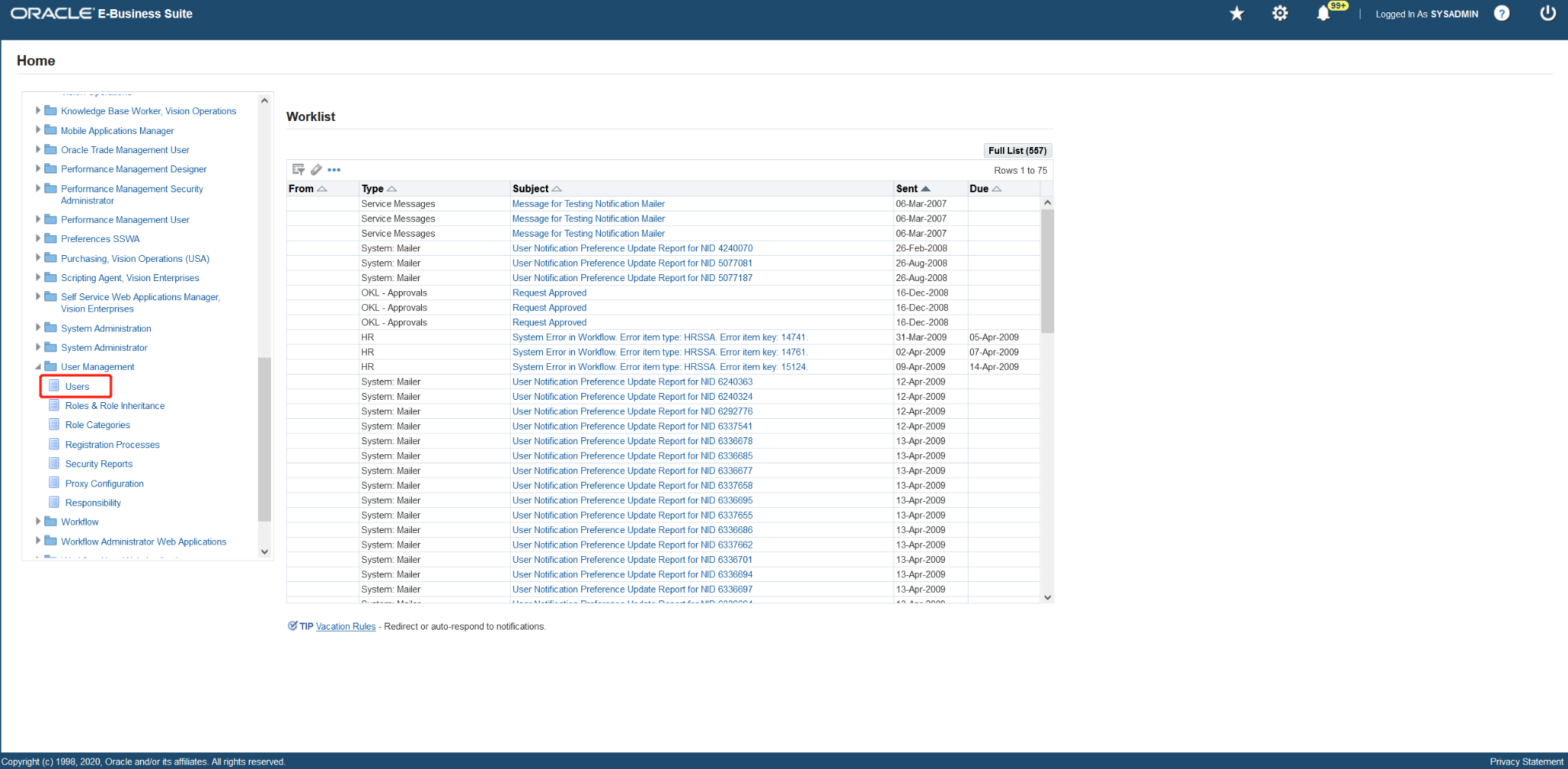
Add a User Account
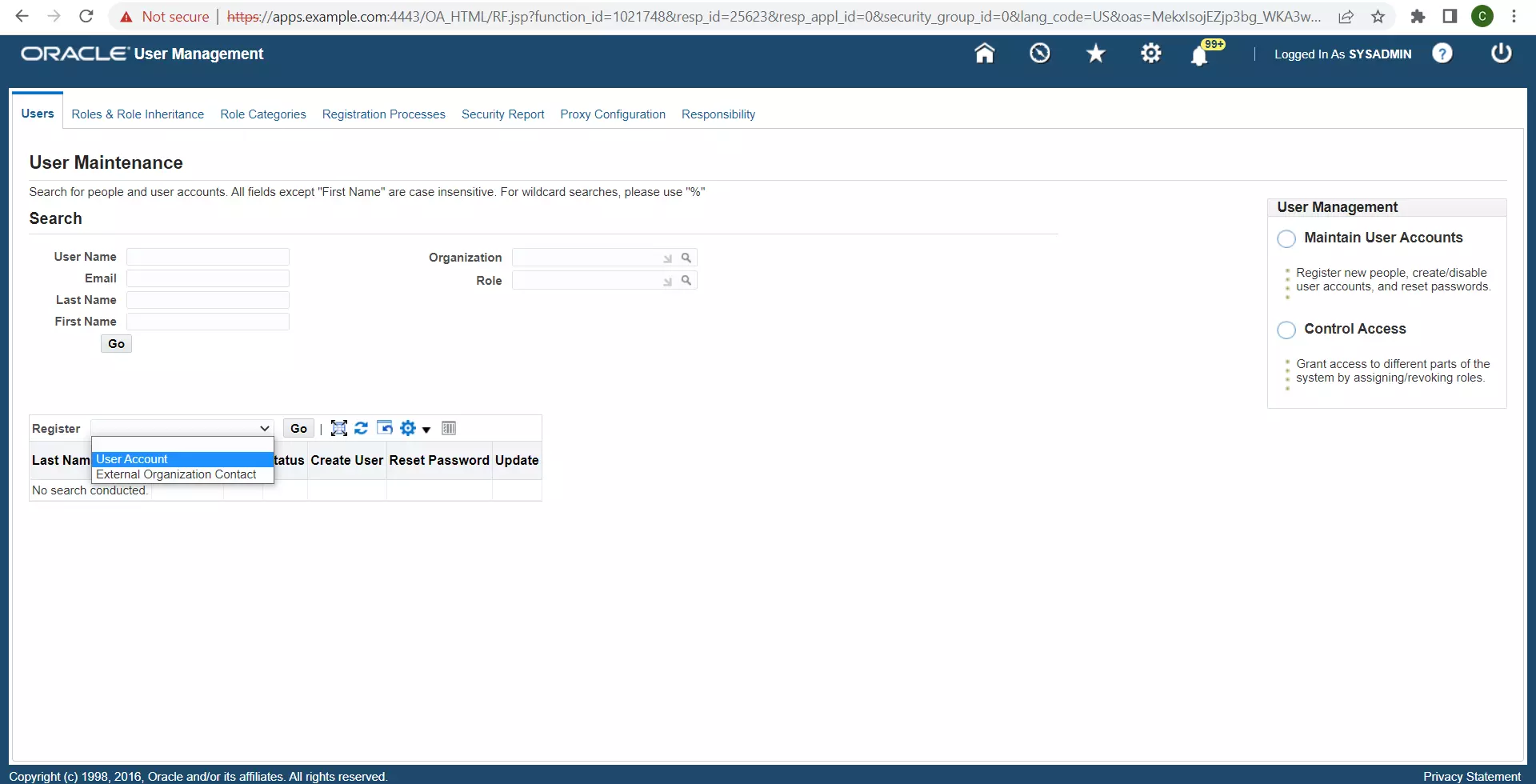
Enter the following details to create the DWSSOUSER user, and then click Submit:
- User Name : DWSSOUSER
- Password : An appropriate password
- Description : DW User account for SSO
- Password Expiration : None
Assign the role Apps Schema Connect to this user. Enter an appropriate Justification (for example, Required for DW SSO) and click Apply.
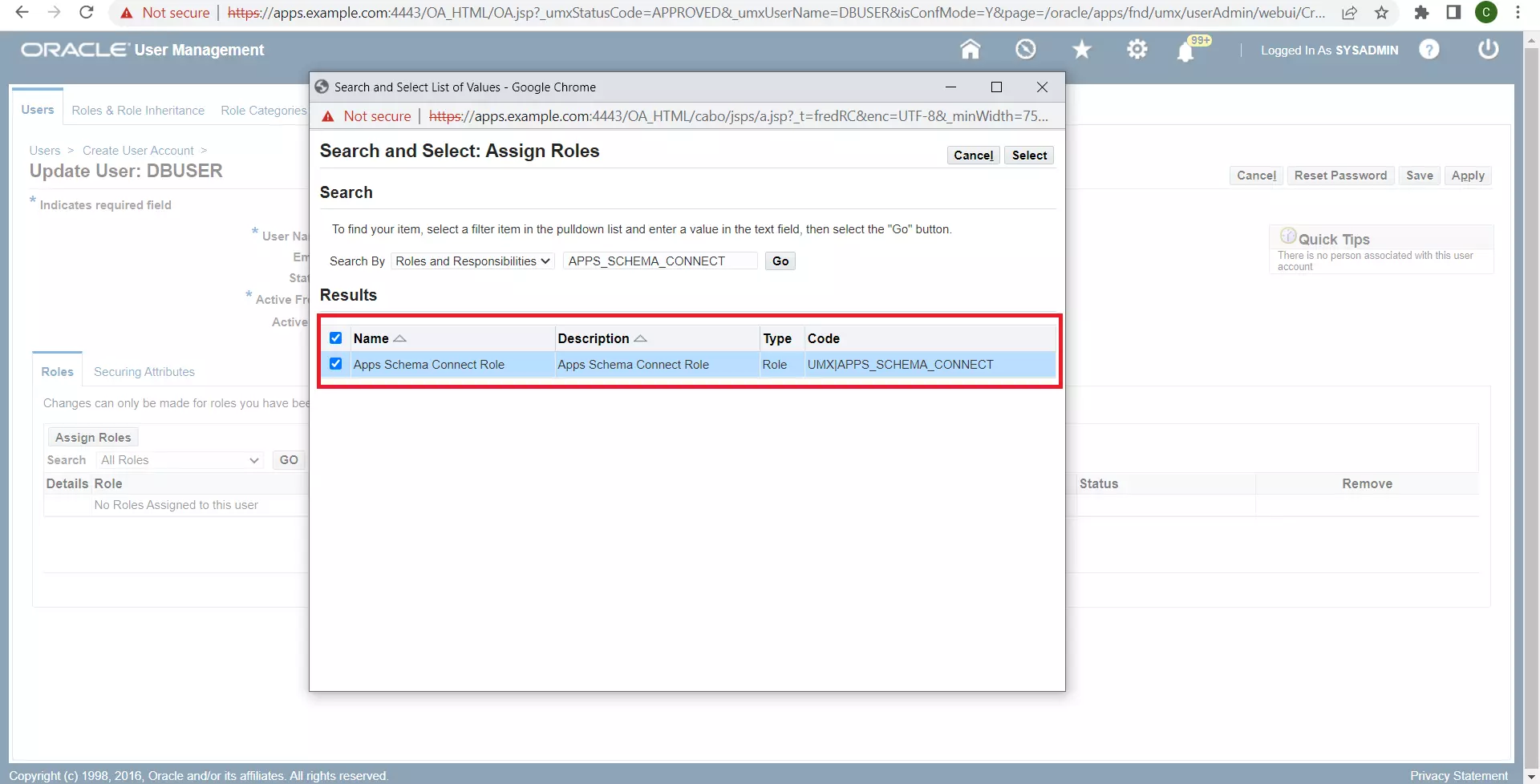
SSH to your EBS host, execute the command:
sh /u01/install/scripts/configwebentry.shUpdate the basic config for your EBS domain exposed to public through DAP.
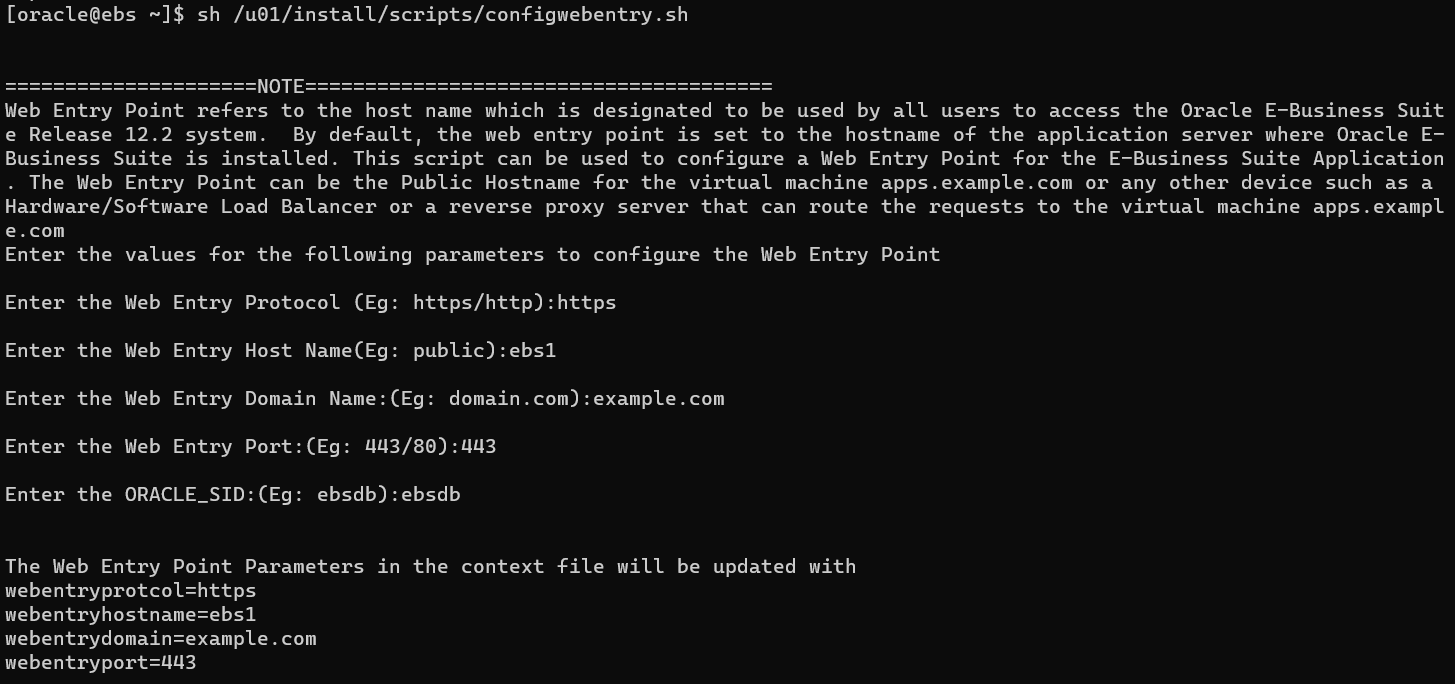 You will find the following variables in the CONTEXT file has been updated or if you don't want to use script, you can also manually update these values by yourself:
You will find the following variables in the CONTEXT file has been updated or if you don't want to use script, you can also manually update these values by yourself:Variable Name Description Value s_webentryurlprotocol Set the web entry application tier context variable to the web entry protocol https s_webentryhost Set the web entry application tier context variable to the web entry host name ebs s_webentrydomain Set the web entry application tier context variable to the web entry domain name example.com s_active_webport Set the web entry application tier context variable to the web entry port number 443 s_login_page Set the login page context variable to <webentry protocol>://<webentry host>.<webentry domain>:<active web port>/OA_HTML/AppsLoginhttps://ebs.example.com:443/OA_HTML/AppsLogins_external_url Set the external URL context variable to <webentry protocol>://<webentry host>.<webentry domain>:<active web port>https://ebs.example.com:443Then restart the Oracle E-Business Suite servers.
Register Datawiza Access Proxy With Oracle E-Business Suite
On the Oracle EBS Linux Environment, generate a new DBC file for use by the Datawiza Access Proxy. You will need the apps user credentials, and the default DBC file (under $FND_SECURE) used by the Apps Tier.
Configure the environment for E-Business Suite using a command similar to:
./u01/install/APPS/EBSapps.env run.The AdminDesktop utility can be used to generate the new DBC file. You'll have to specify the name of a new Desktop Node for this DBC file:
java oracle.apps.fnd.security.AdminDesktop apps/apps CREATE NODE_NAME=<your ebs domain name> DBC=/u01/install/APPS/fs1/inst/apps/EBSDB_apps/appl/fnd/12.0.0/secure/EBSDB.dbcThis will generate a file called
ebsdb_<your ebs domain name>.dbcin the same location as where you ran the previous command.Copy over this DBC file content to a notebook, and we will need to use it later.
Getting started with Datawiza
To integrate EBS with Microsoft Entra ID, login to Datawiza Cloud Management Console (DCMC).
The Welcome page appears.
Click the orange Getting started button, which will guide you through the configuration steps.
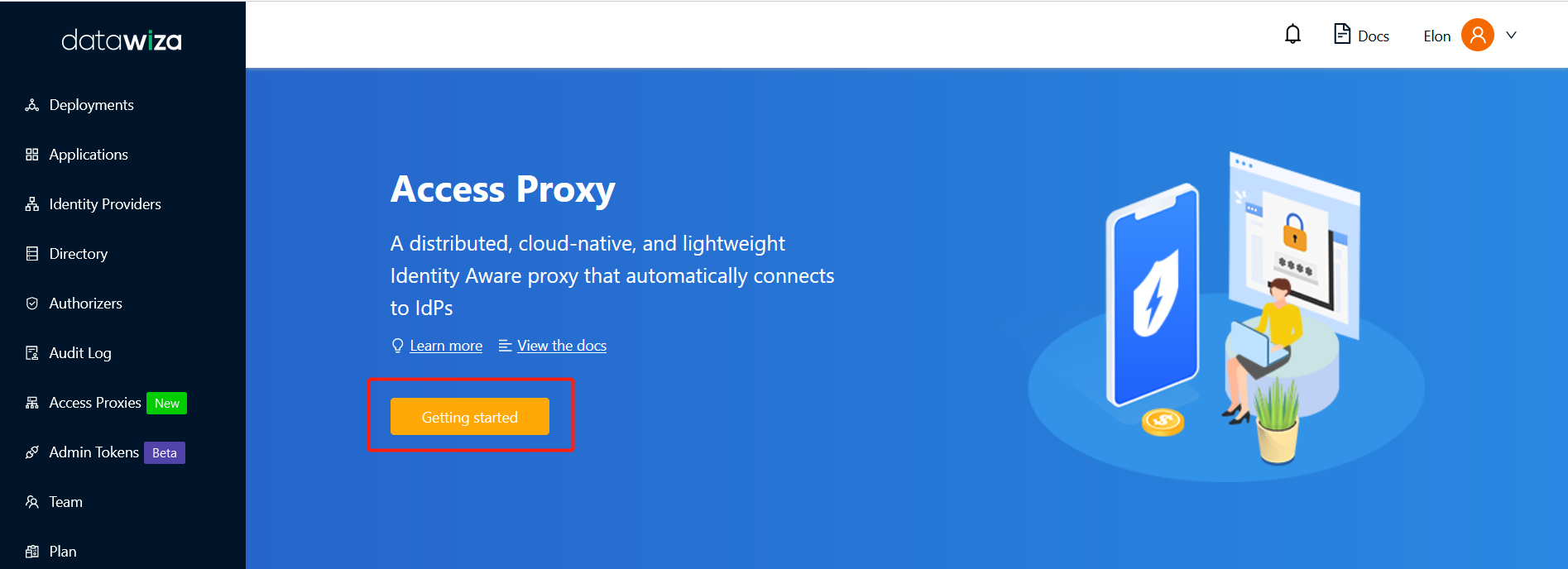
Specify Name and Description, and click Next.
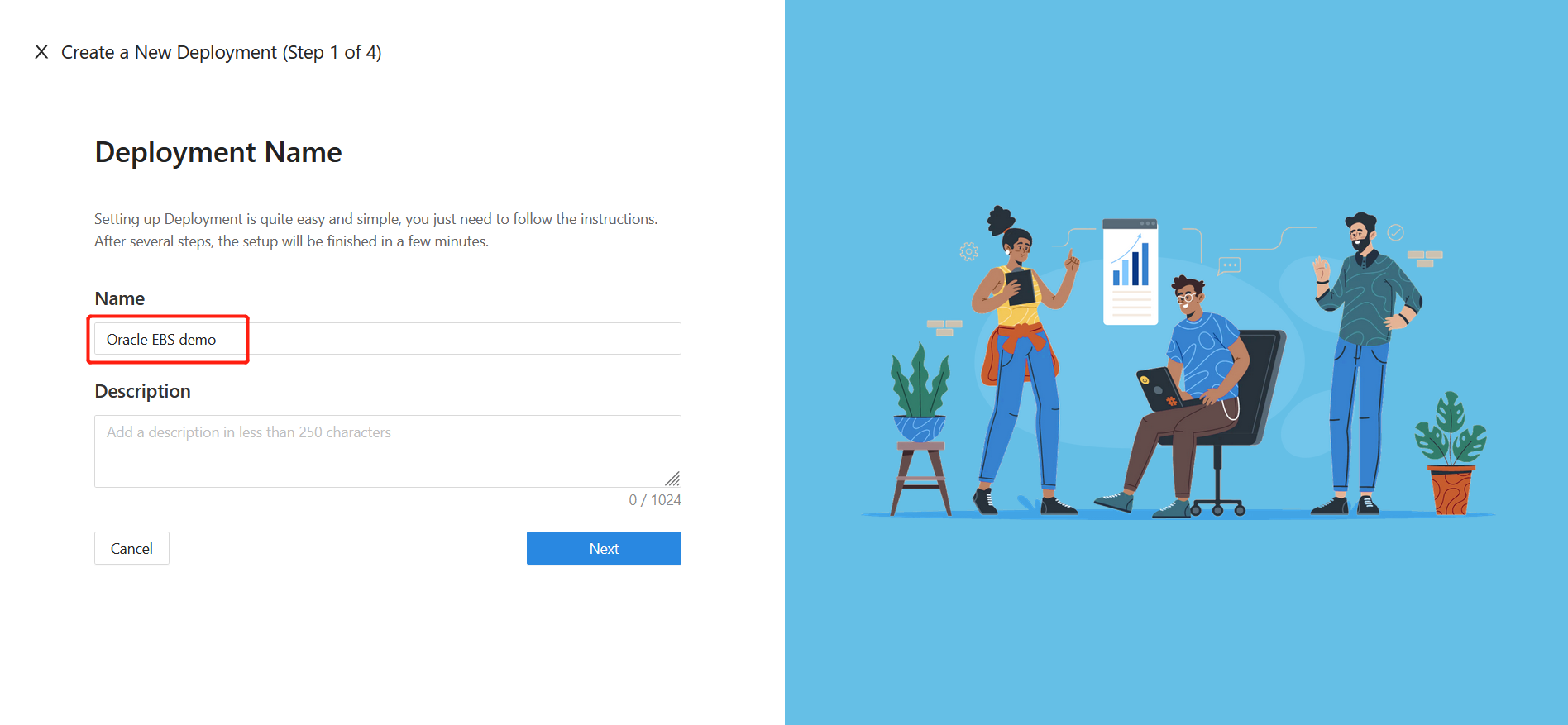
Add Application
Configure your application with the following values:
- Platform : Select Oracle E-Business Suite here.
- App Name : The name of your application. Put a meaningful name here. I use the Oracle EBS App.
- Public Domain : The external facing URL of the application. For example
https://ebs-external.example.com. You can use localhost DNS for testing purposes. I usehttps://ebs.datawiza.net. - Listen Port : This is the port that the Datawiza Access Proxy listens on. For simplicity, you can use the same port as the one in Public Domain above if you are not deploying the Datawiza Access Proxy behind a Load Balancer.
- Upstream Servers : The URL and port combination of the Oracle EBS Implementation is being protected. Mine is
http://10.0.0.122:8000. - EBS Service Account : The username of the user created as the Service Account. If you followed the instructions, it should be DWSSOUSER.
- EBS Account Password : The password you created for the Service Account.
- EBS User Mapping: It decides which attribute will be mapped to EBS username for authentication, usually this value is coming from the Identity Provider. I use email.
- EBS DBC Content: The content you generated at the previous step.
Select Next.
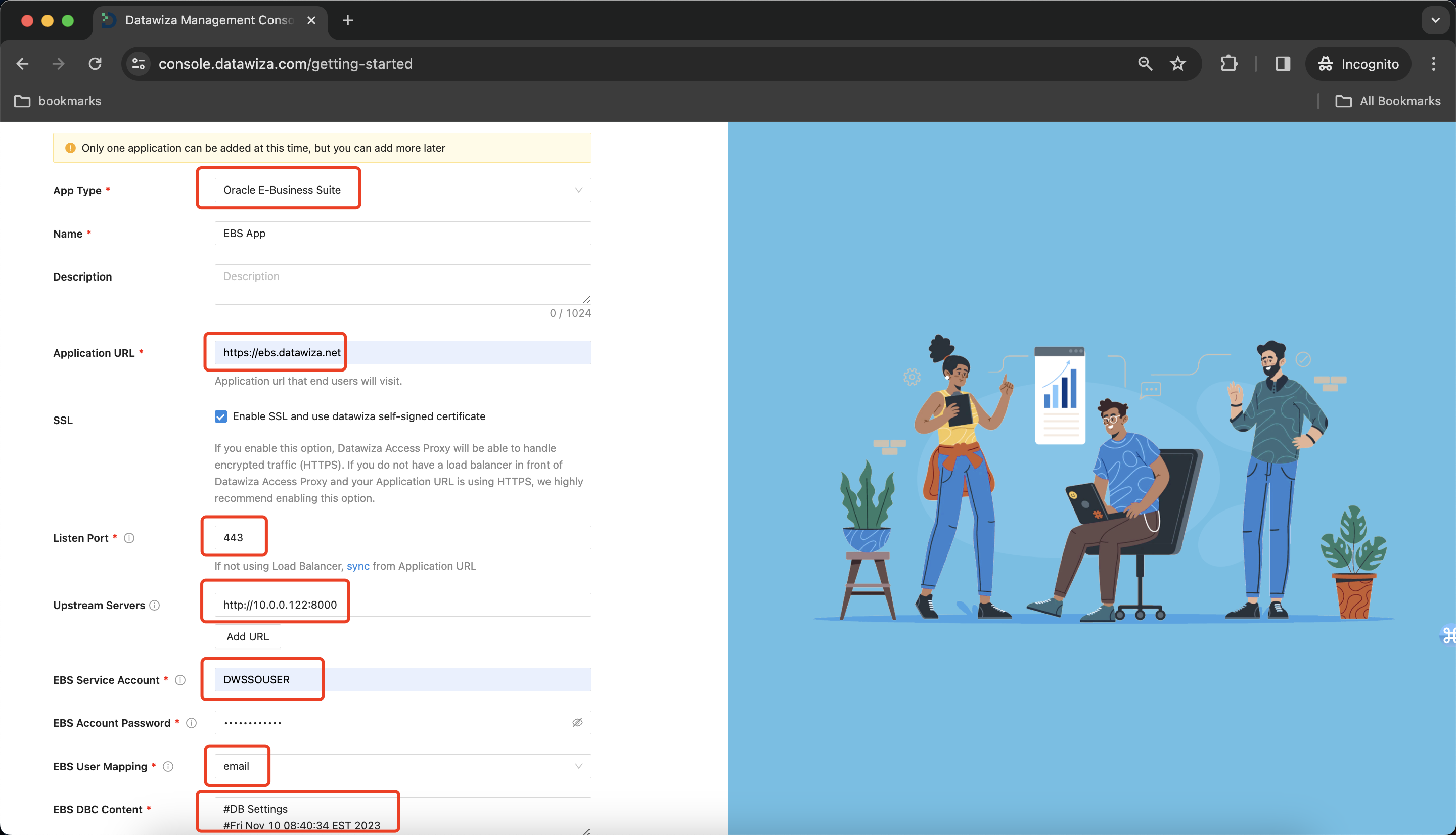
IdP Configuration
DCMC provides an innovative one-click integration to help you complete the Microsoft Entra ID configuration. This is the easiest way to install Microsoft Entra ID. DCMC will automatically complete the configuration for you. With one-click integration, you no longer have to fill out the tedious configuration on Microsoft Entra ID or copy the configuration to DCMC. DCMC calls the Graph API to do all the work for you. In this way, management costs are reduced and configuration errors are less likely to happen, ensuring smooth configuration to a large extent.
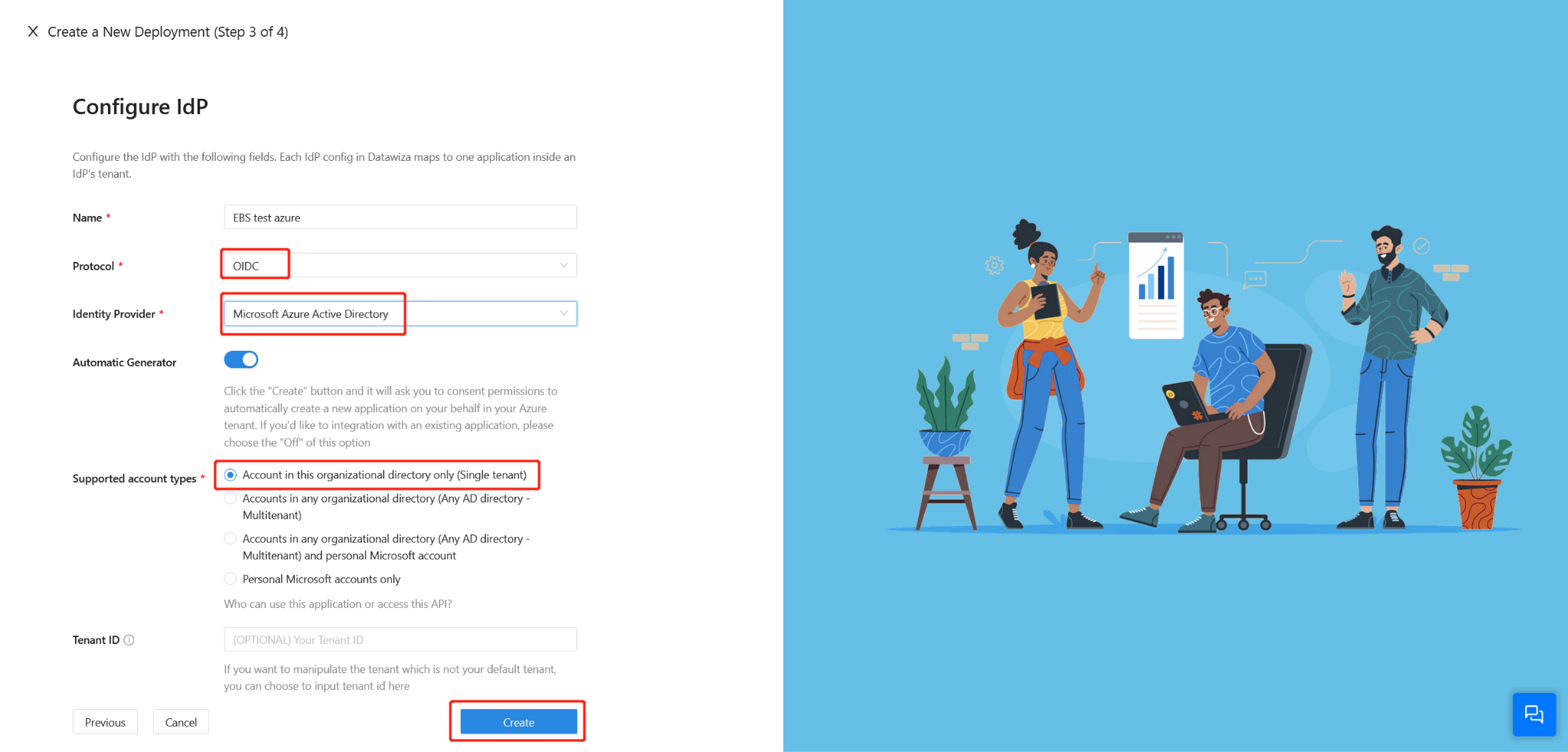
Install and run Datawiza Access Proxy
Once clicking on the Create button, the basic configuration on the management console is finished. You will see the final step of the guide, which presents you with a page showing the simple steps to deploy Datawiza Access Proxy (DAP) with your application. Note down the commands for your deployment. The first command will download Docker and Datawiza Access Proxy image, and the second command will create a Docker Compose file and run Datawiza Access Proxy. You can refer to Install and Run Datawiza Access Proxy by command for more information.
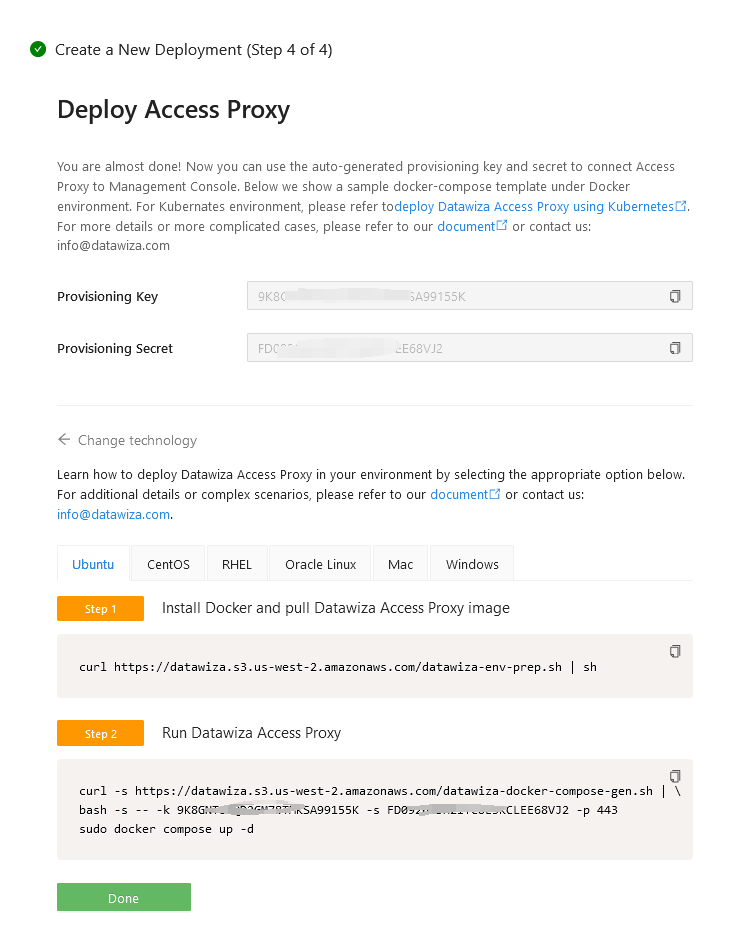
SSL Configuration
- Certificate Configuration: Select Advanced tab in your application page:
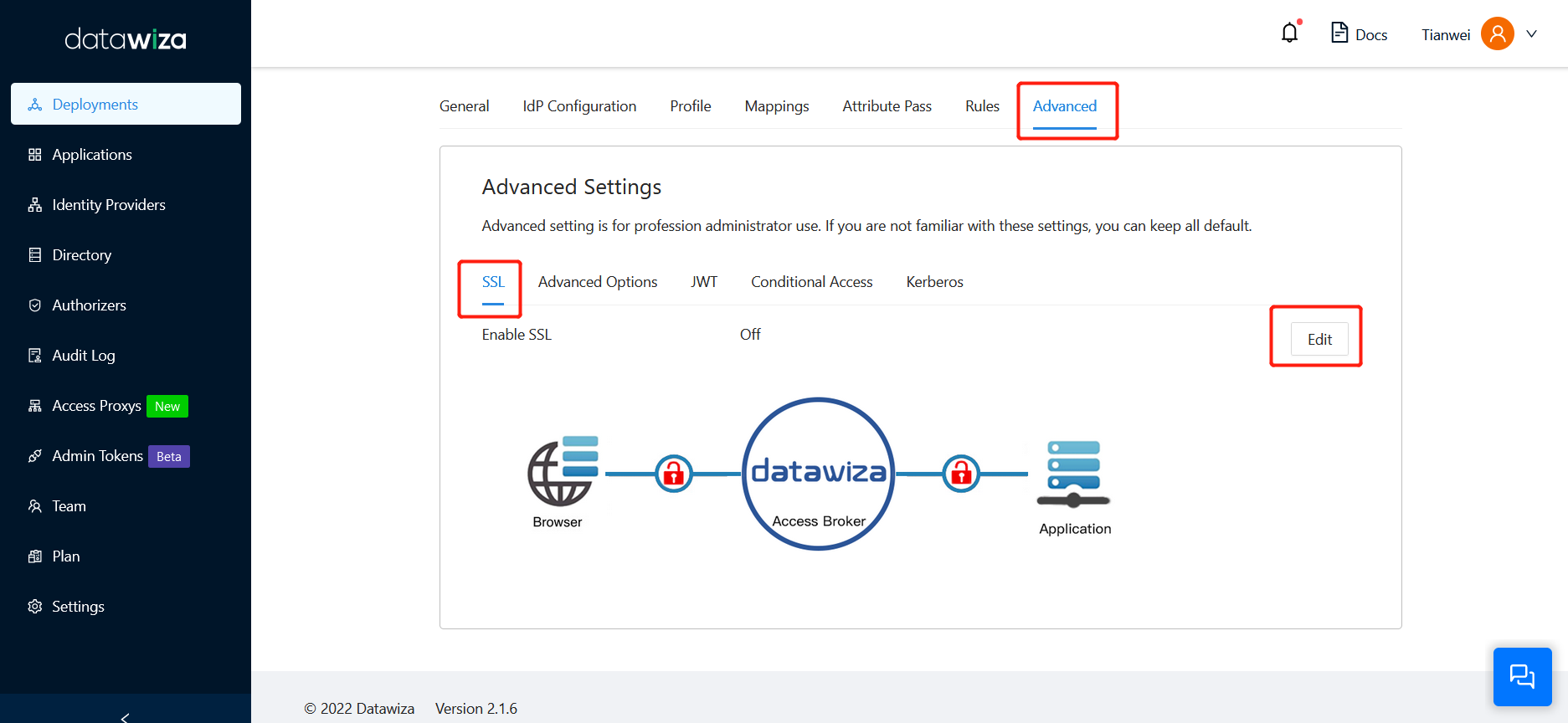
- Enable SSL and select a proper Cert Type:
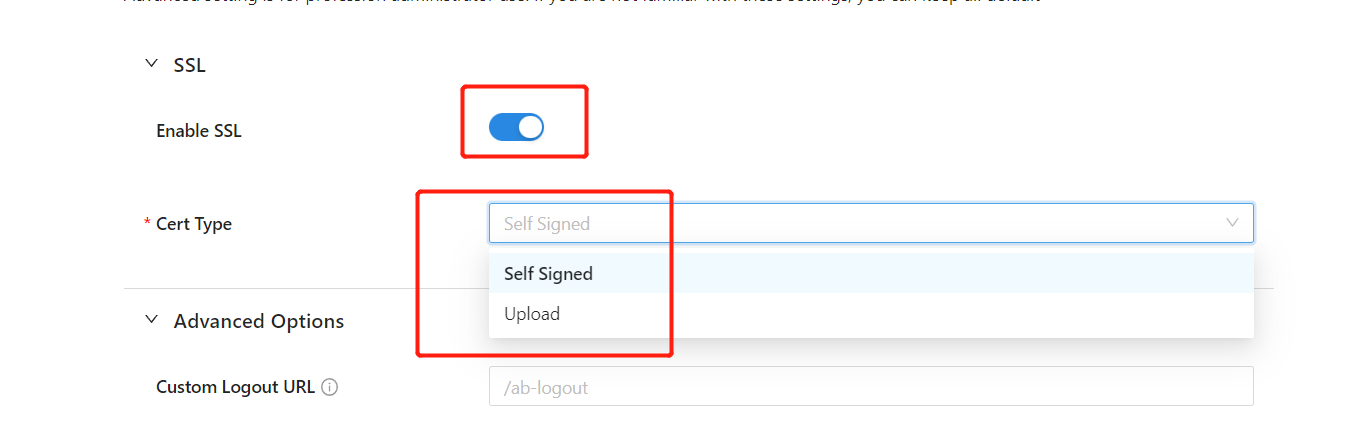
- We provide a self-signed certificate for localhost. It can be used for testing purposes.
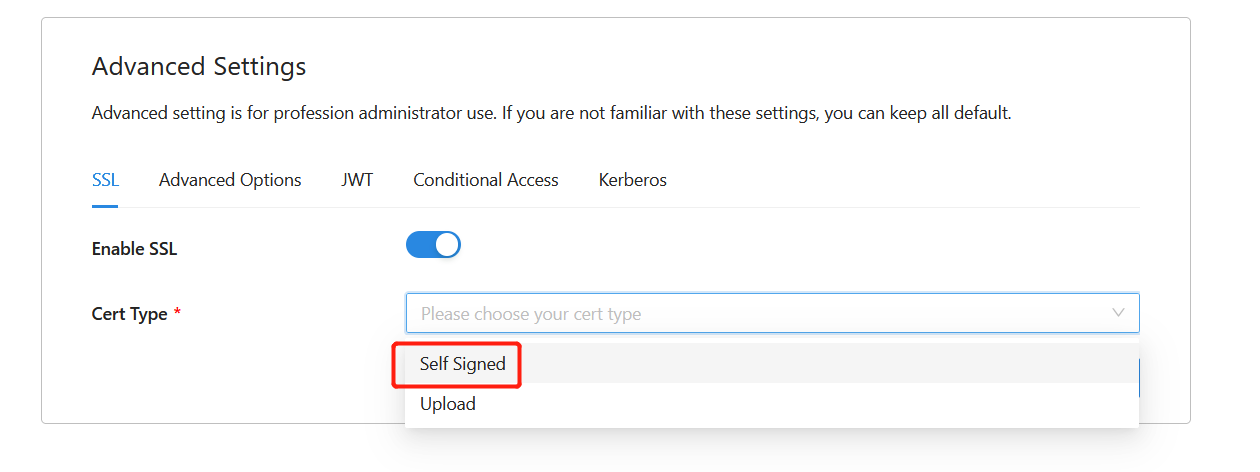
- Optionally, you can choose to upload your own certificate from a file:
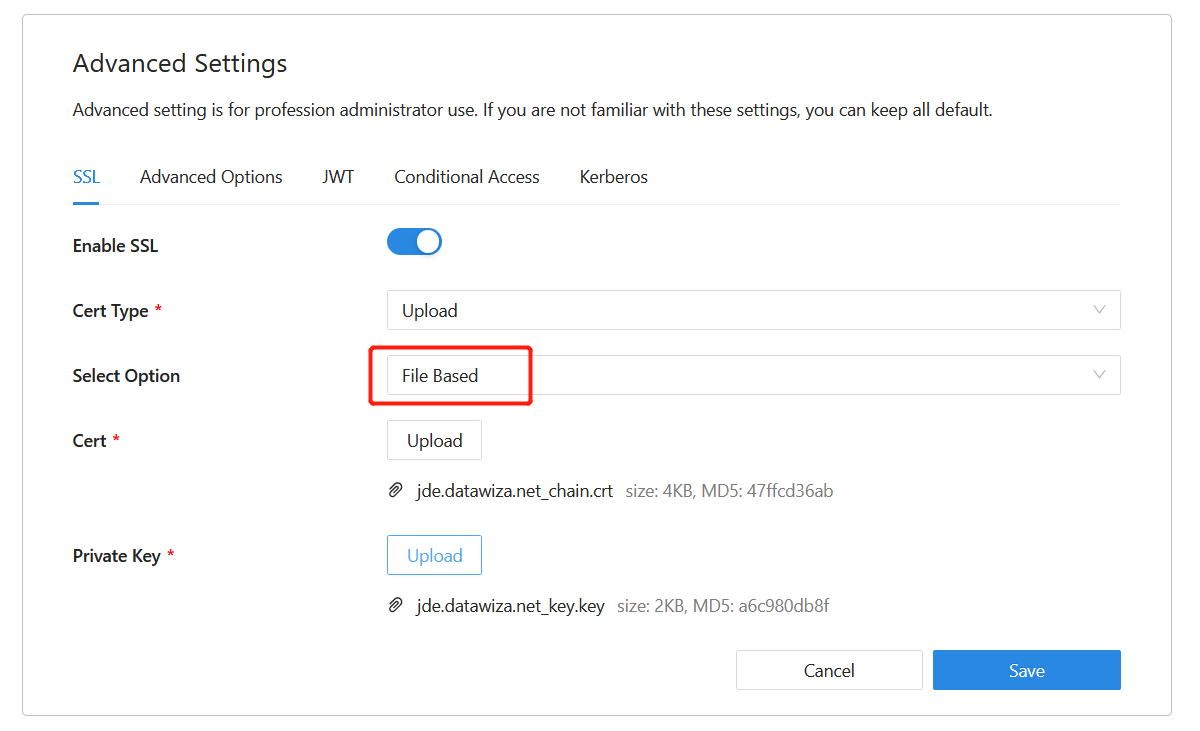
- Click Save.
(Optional) Enable MFA on Microsoft Entra ID
To provide an extra level of security for sign-ins, sometimes you might want to enforce MFA for user sign-in. There are several ways to achieve this. The simplest and easiest way is to enable MFA on the Azure portal.
- Sign in to the Azure portal as a Global Administrator
- Select Microsoft Entra ID > Manage > Properties
- Under Properties , click the Manage security defaults
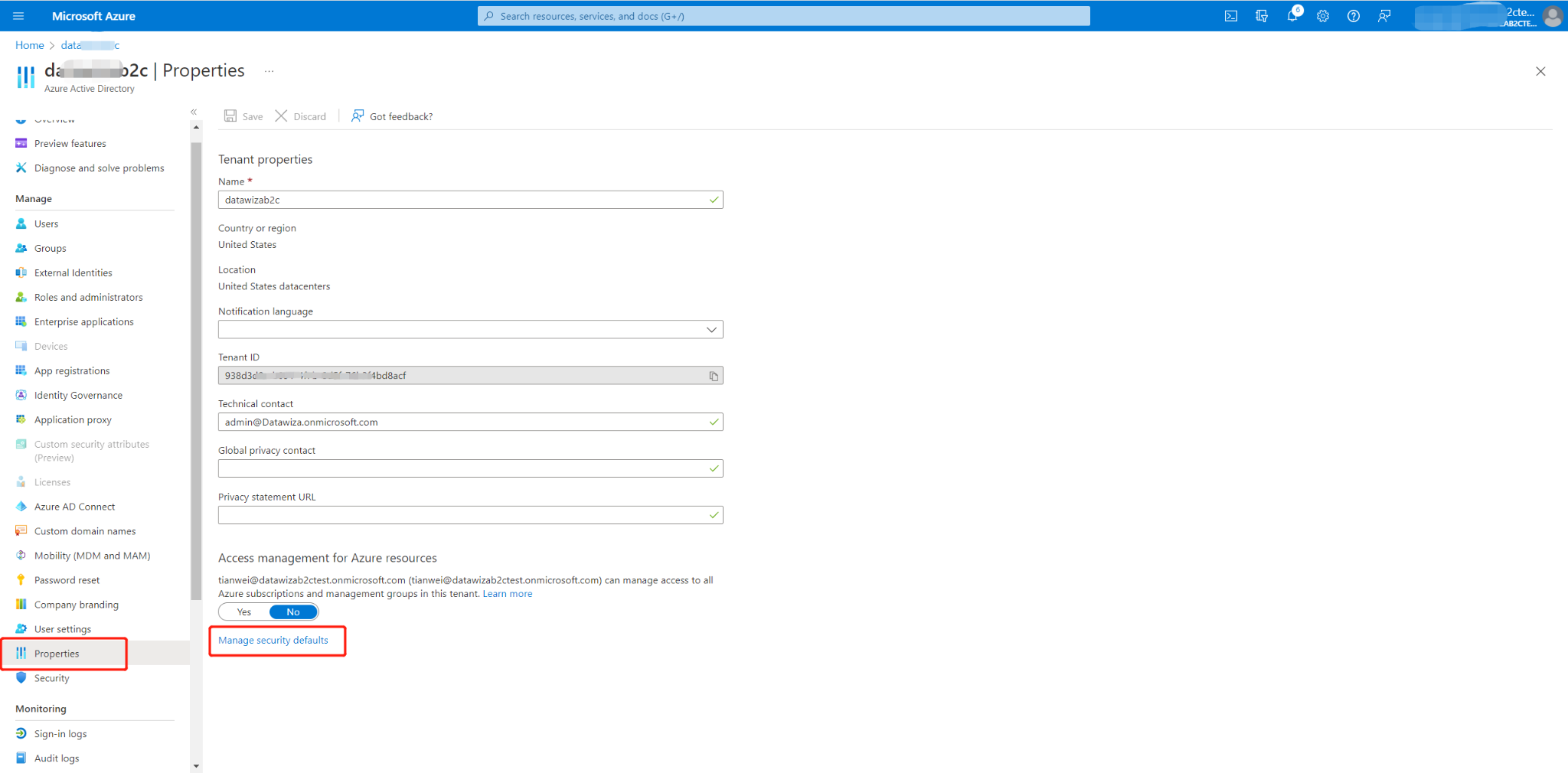
- Under Enable Security defaults, select Yes and then Save.
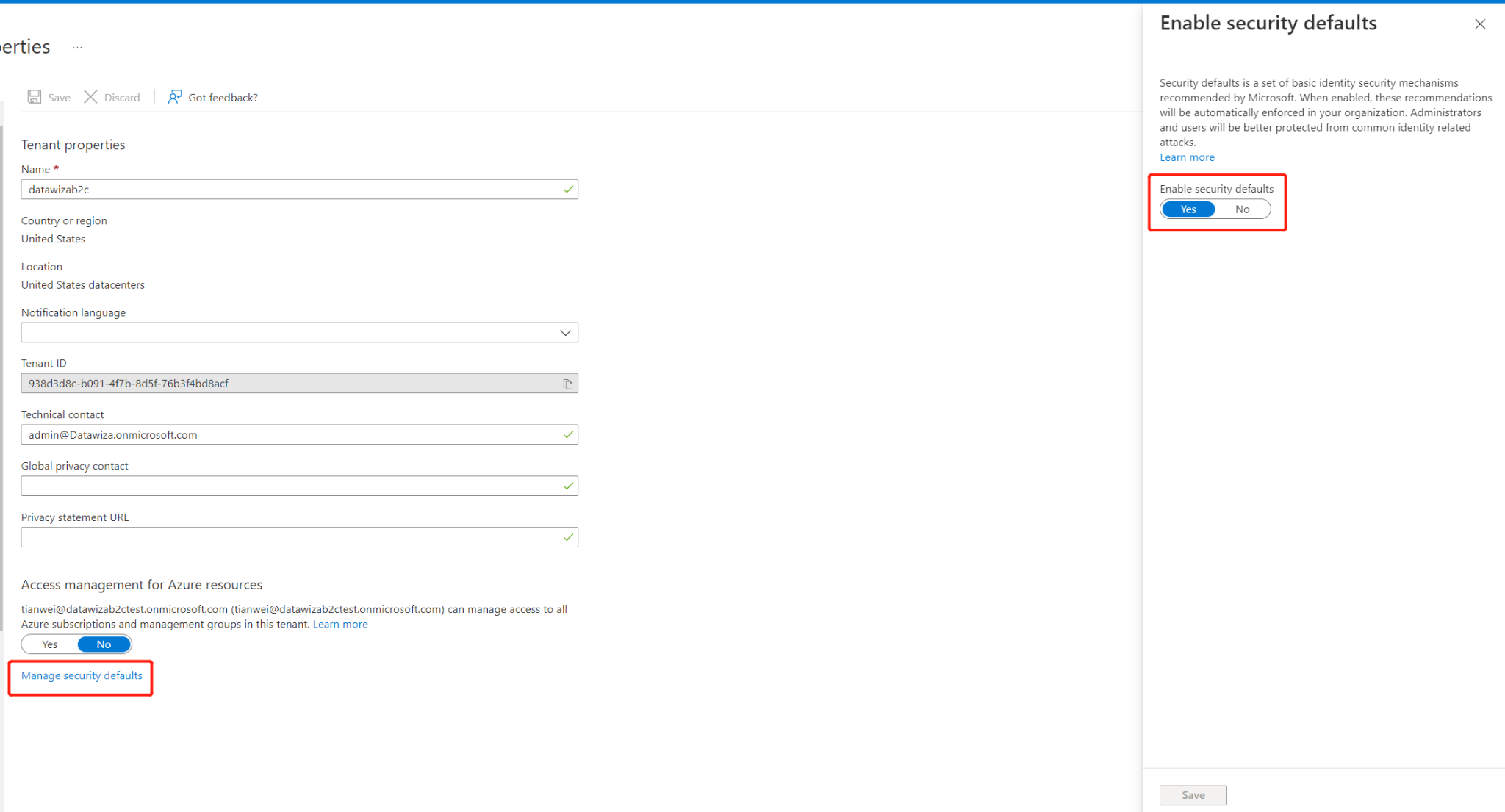
Summary
In this article, you learned how to:
- Configure and Deploy the Datawiza Access Proxy
- Integrate the Datawiza Access Proxy with Oracle EBS
- Enable Microsoft Entra ID SSO login and MFA for Oracle EBS
If you have any questions, don't be afraid to contact us through support email (support@datawiza.com)!
