Microsoft Entra External ID
This session shows how to register an OIDC Web application on Microsoft Entra Admin Center. When registering the application, we are getting the following three values that are needed for later configuration in Datawiza Cloud Management Console (DCMC):
- Client ID
- Client Secret
- Issuer
Get the Primary Domain and Tenant ID for Your Entra ID External Tenant
Find Tenant ID on the overview page of your tenant.

Note down the issuer
https://{tenant-id}.ciamlogin.com/{tenant-id}/v2.0, and replace the tenant id with your value.
App Registration in Entra ID External Tenant
Choose App Registrations from the left side bar and create a new Registration by clicking New registration.
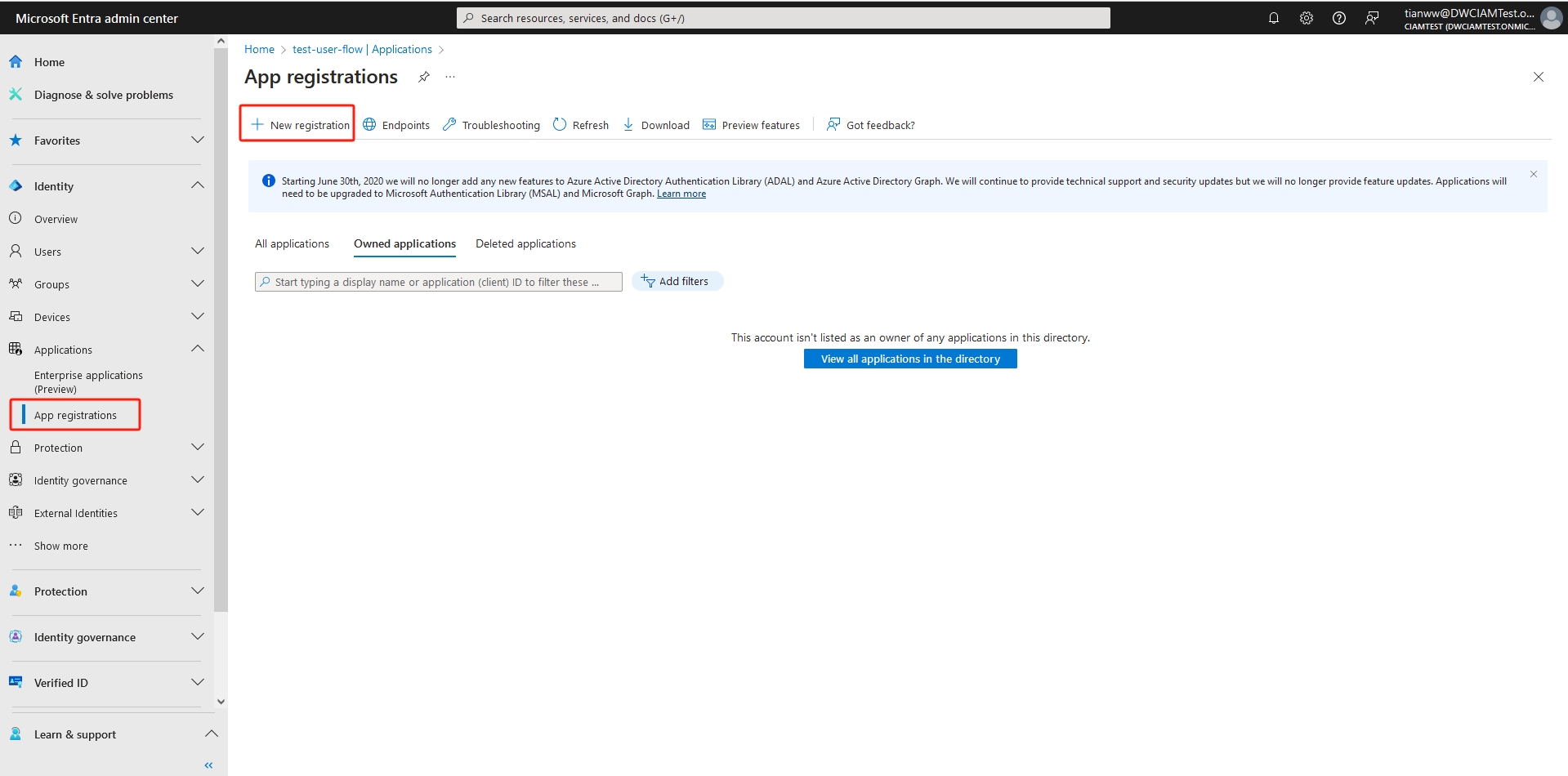
Create an Application as follow:
- Name: e.g.,Test App 1
- Redirect Url:
http://localhost:9772/datawiza/authorization-code/callback - Select Supported Account Types as Accounts in any organizational directory (Any Microsoft Entra ID tenant - Multitenant) and personal Microsoft accounts (e.g. Skype, Xbox).
- Click Register
- Save the "Application ID" after you successfully registered the Application
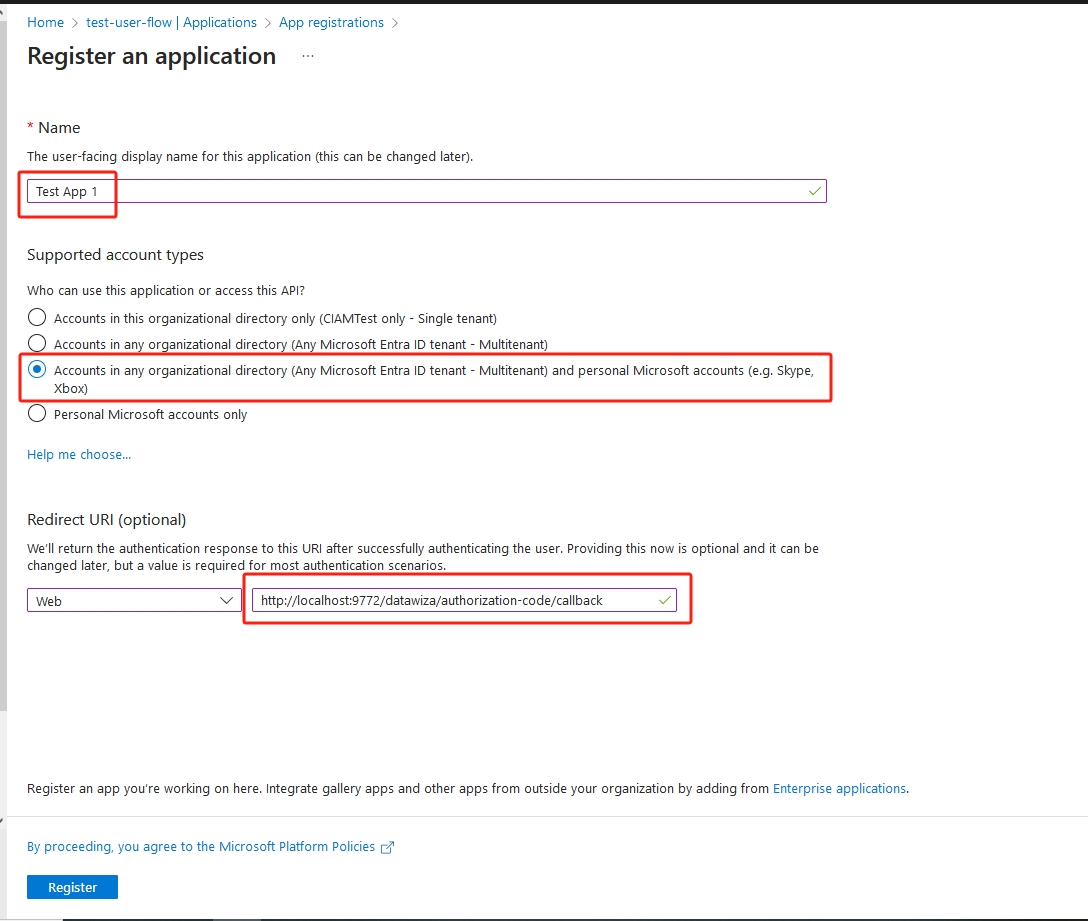
In the same application you just created, choose Certificates & secrets from the left side bar and create a New client secret by clicking New client secret.
- Specify the default 6 months
- Save the "Client Secret Value" after you successfully created a new client secret
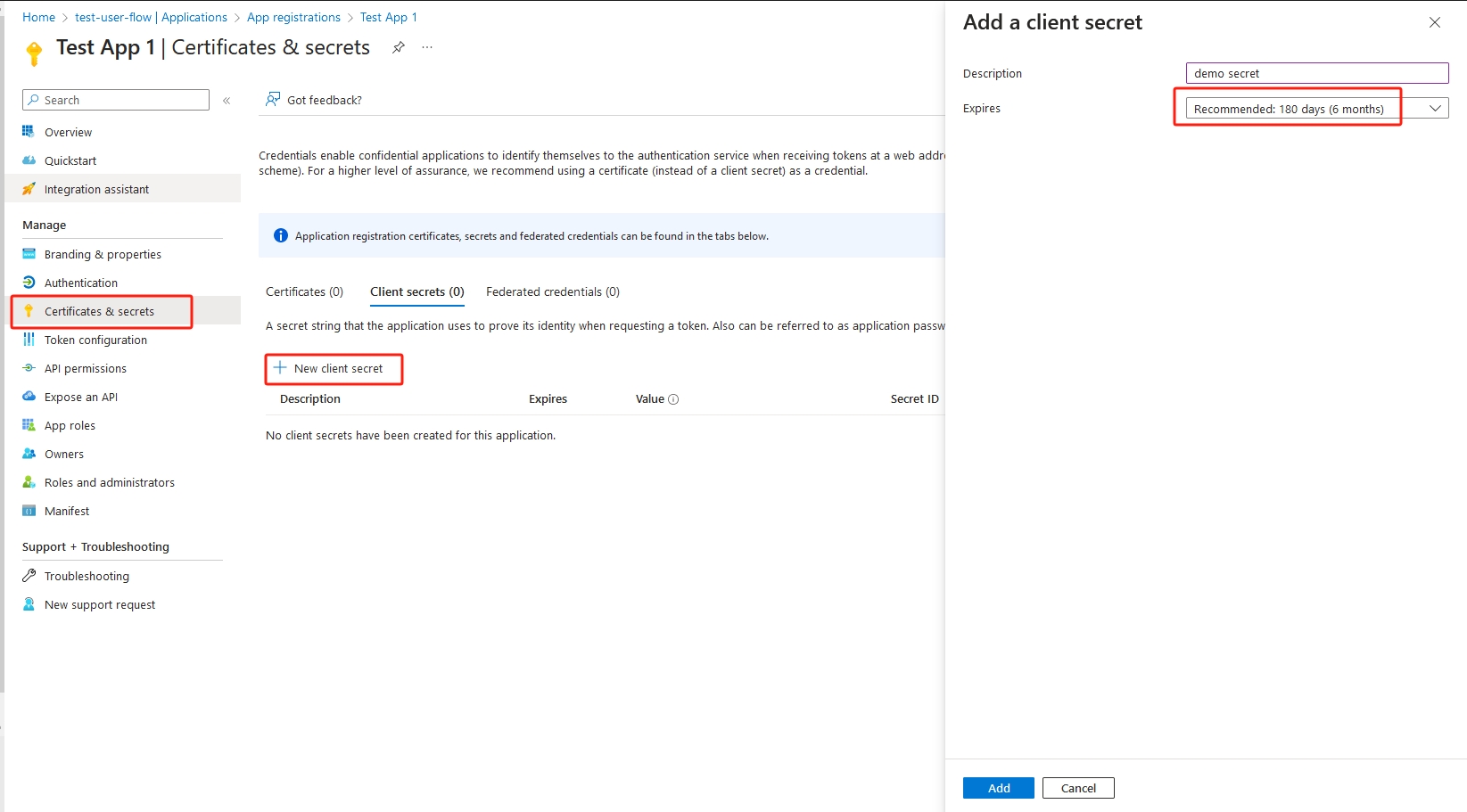
Choose API permissions from the left side bar.
User.Readshould already be configured by default. Click Grant admin consent. Please keep in mind, only administrator can grant this permission.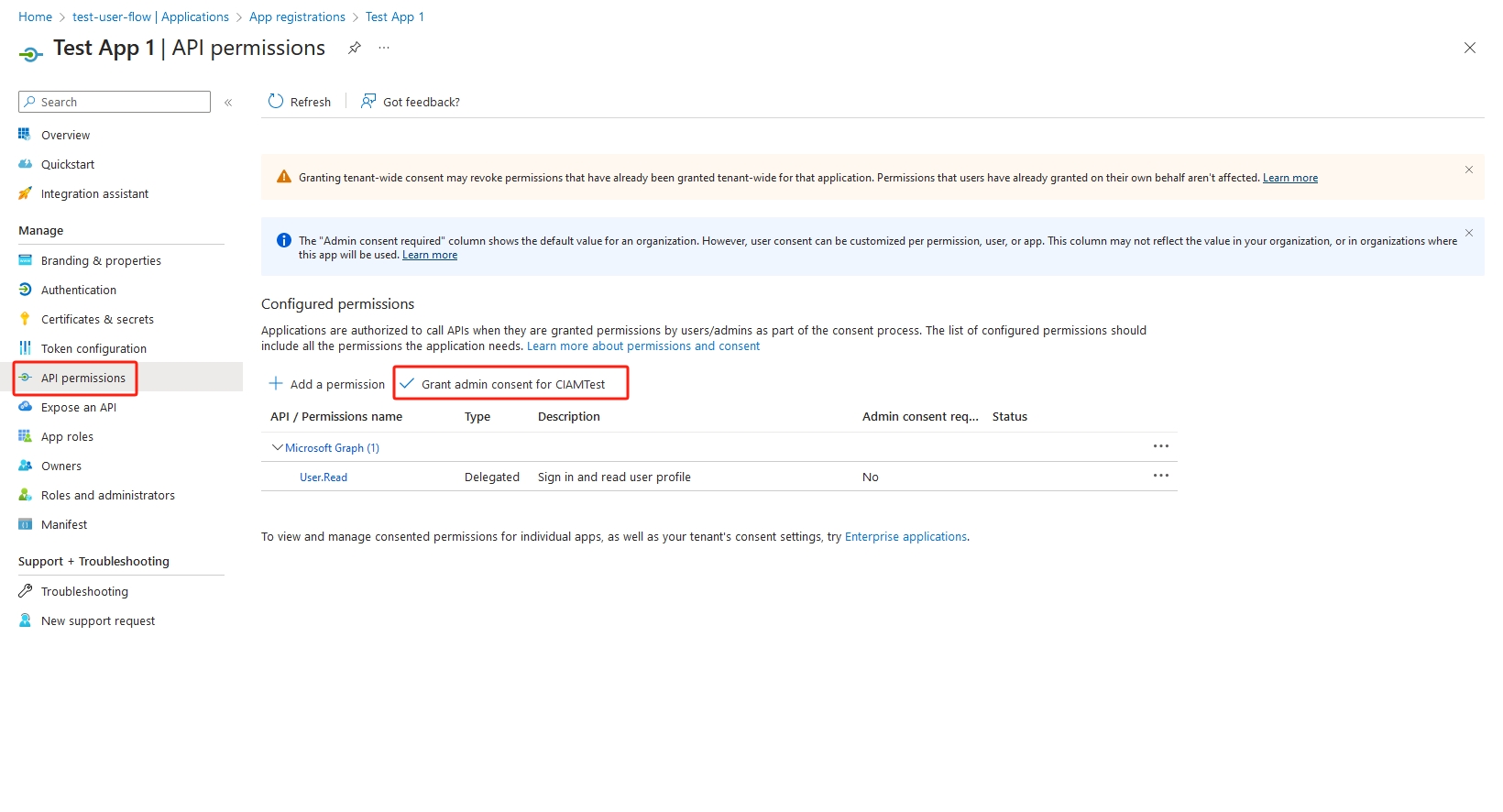
Configure a User Flow in Entra ID External Tenant
Select User flows and click New user flow:
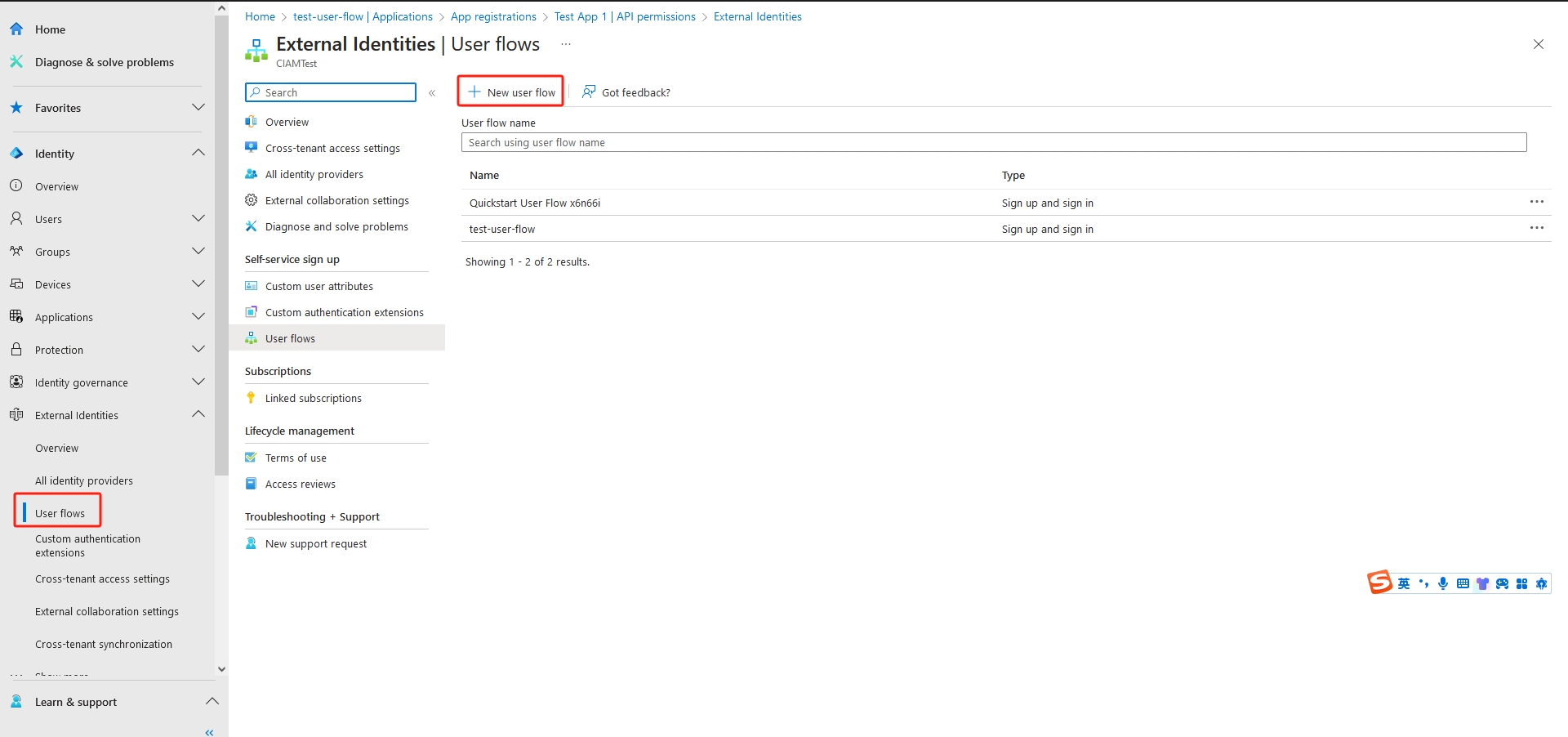
Input the Name, and keep everything else as default. Then click Create.
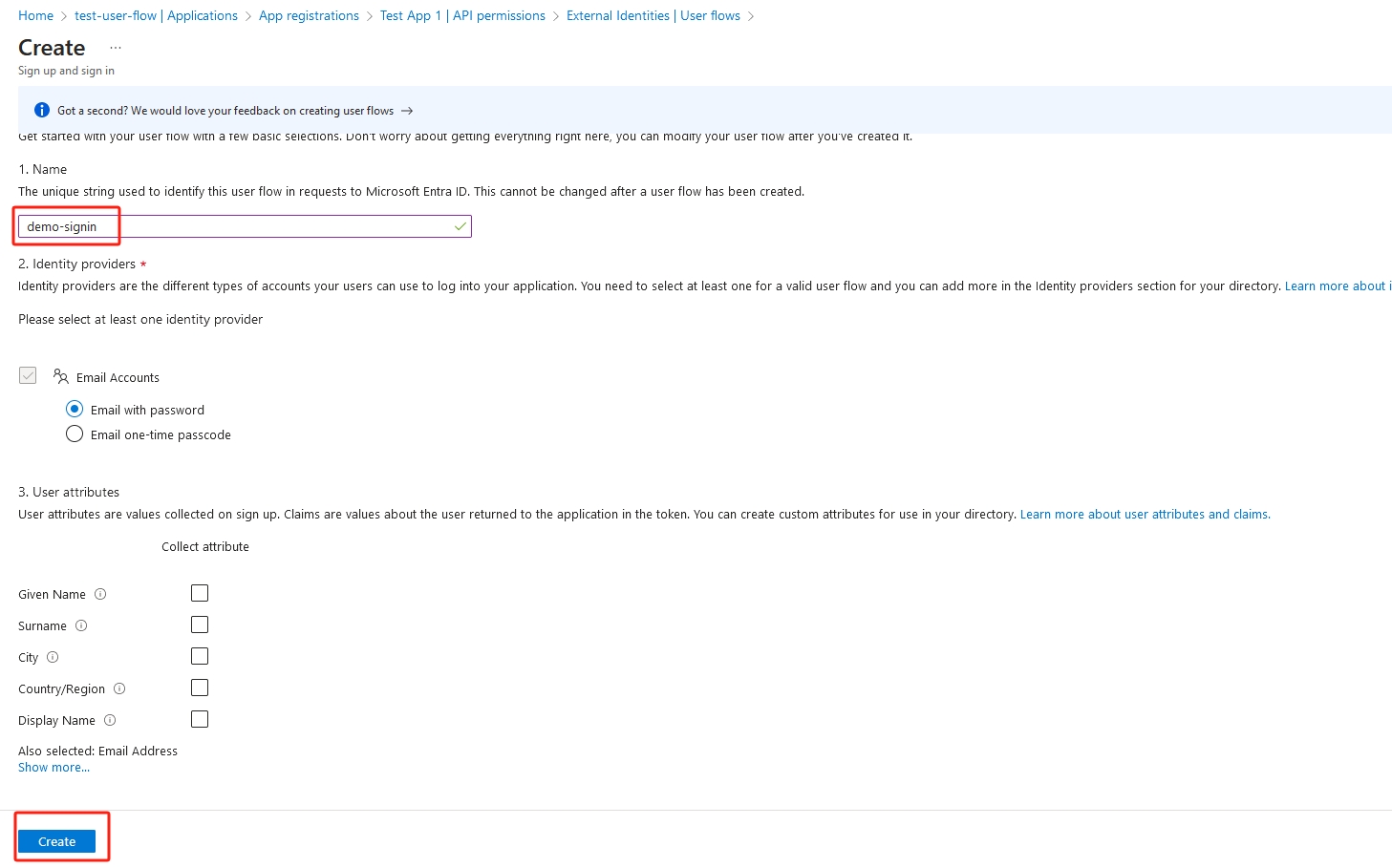
In the same user flow you just created, select Applications.
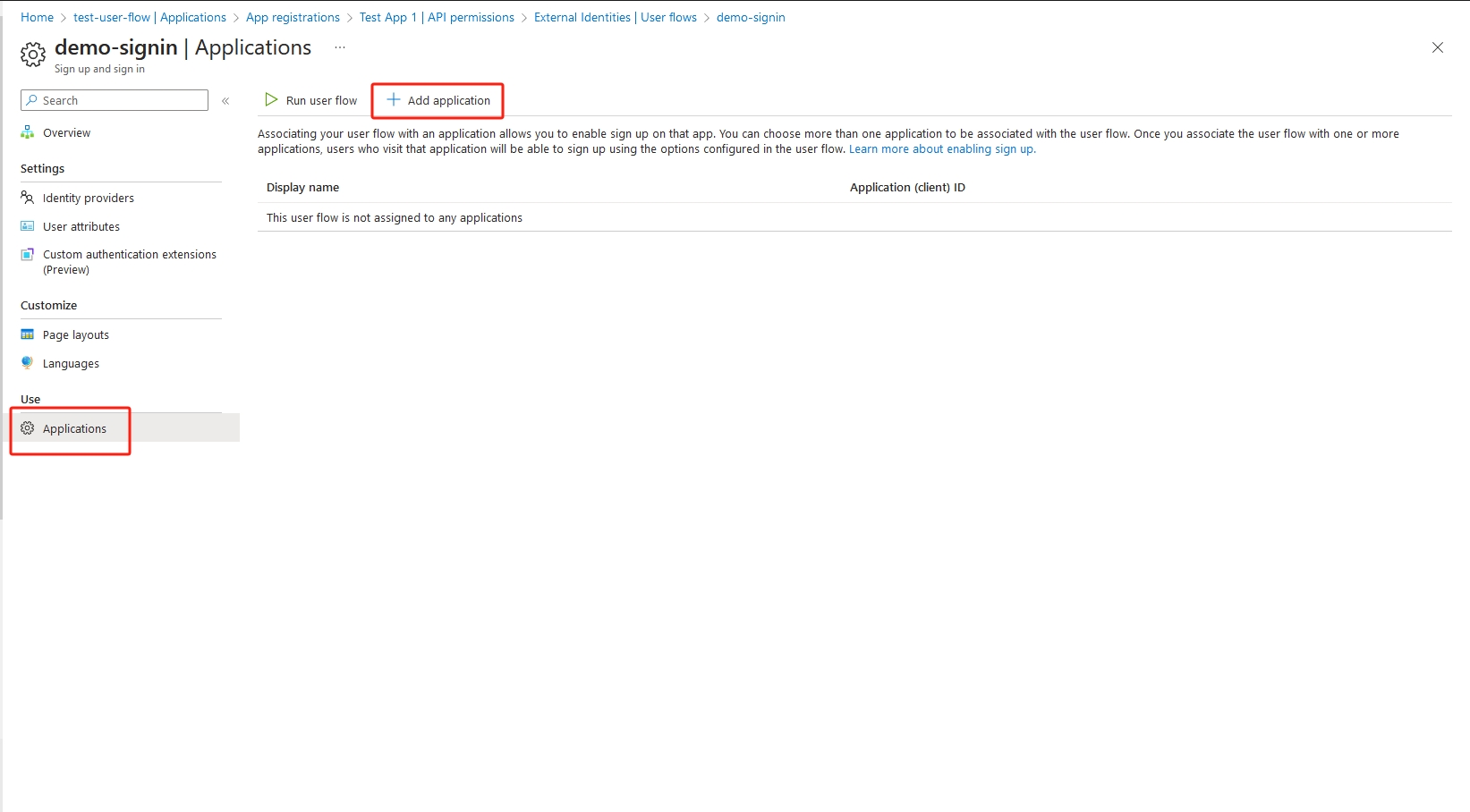
Add the target application into this user flow.
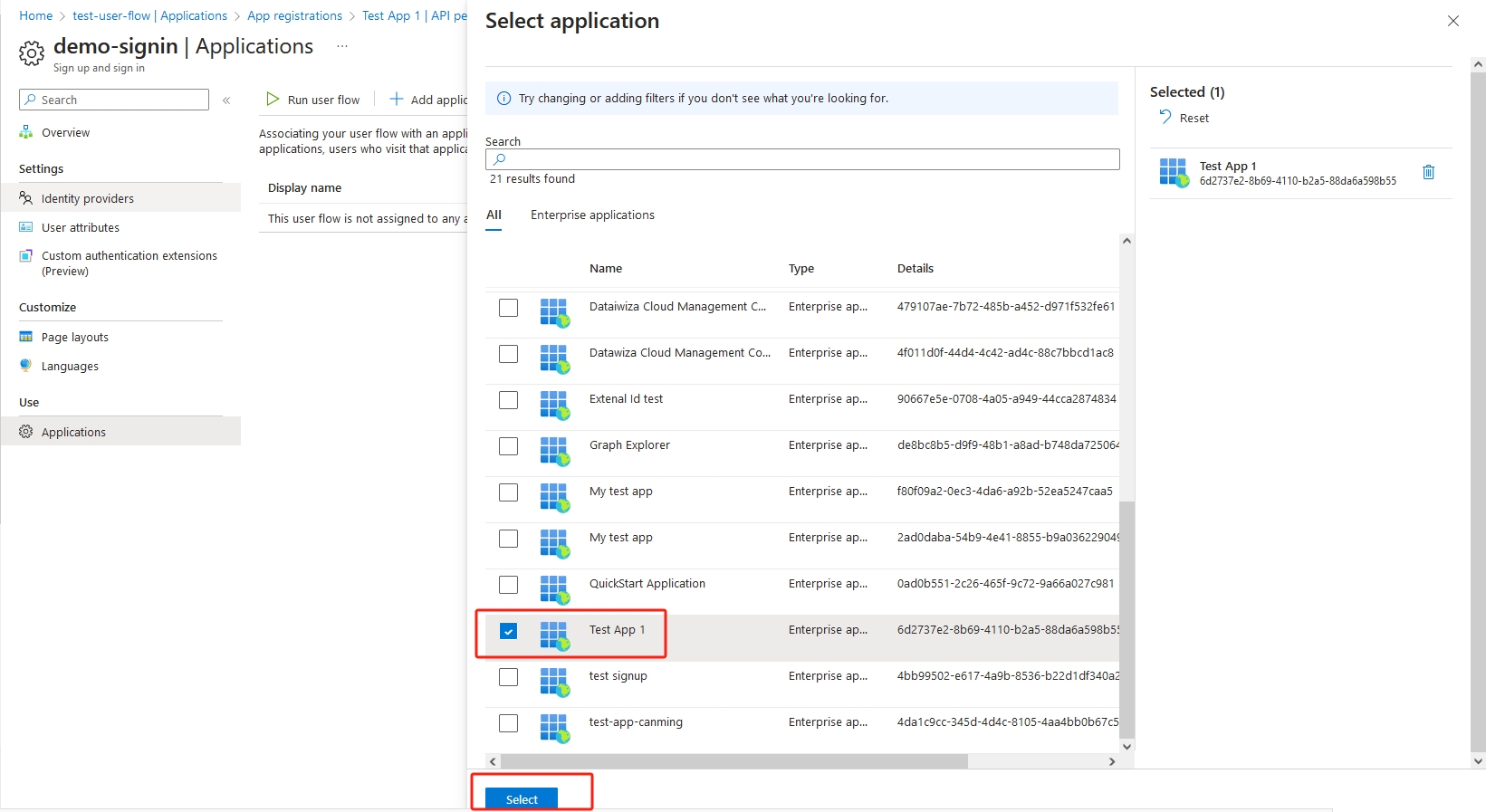
Summary
We have shown how to register a web application on Microsoft External ID. Please make sure to save following three values for later setting in Datawiza Cloud Management Console.
- Application (client) ID
- Client Secret
- Issuer
